Modern running systems utilize even more sources than in the past. Typically, this isn't a trouble as systems like Windows, macOS, and also the majority of Linux circulations are maximized for contemporary hardware.
Occasionally, nevertheless, you'll locate that Windows runs slower than you bear in mind. There can be numerous factors for this, and also these 9 methods to make Windows 10 faster needs to attend to the majority of them.

Transform Your Computer System Off
Prior to transforming your computer system's setups, it deserves thinking about for how long it's been considering that you last powered down your computer system. Leaving your computer system in rest or hibernate settings is fine for brief amount of times, however powering down or rebooting is necessary periodically.
Restarting permits Windows to mount necessary updates, resets Wi-Fi and also various other peripherals, and also removes the memory cache Powering down your computer system overnight can be a lot more beneficial, as it can give a much better indicator of any kind of brand-new equipment troubles.

Occasionally a computer system will certainly function great when initially begun, after that might reduce. This is generally an indicator of an air conditioning issue that can be repaired with a brand-new follower or a brand-new application of thermal paste on the Central Handling System (CPU).
Power Setups
Windows 10 features power setups created to obtain one of the most out of your equipment and also battery. A negative effects of this guideline is much less power being designated to the hardware, influencing efficiency.
Windows 10 utilizes a Well Balanced power strategy by default, which you can transform by clicking the battery symbol in the lower right. Relocate the slider to the right to obtain the optimum efficiency out of your maker.
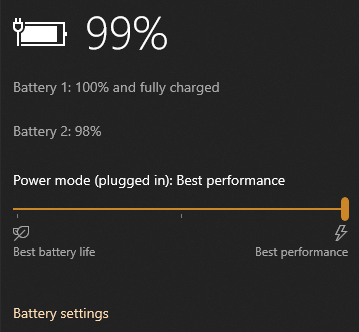
This is specifically essential for processor-intensive jobs like video clip editing and enhancing or playing video games
Disable Windows 10 Visual Impacts
Windows 10 is one of the most visually pleasing Windows model yet, and also it's very adjustable The default Windows 10 aesthetic impacts consist of computer animations, darkness, and also openness.
Just as good as they look, aesthetic impacts all defend cpu and also memory focus. Transforming them off creates a much more reliable system:
- Press the Windows Trick and also kind sysdm.cpl to open up System Quality
- Select the Efficiency Area
- Examine Readjust for finest efficiency
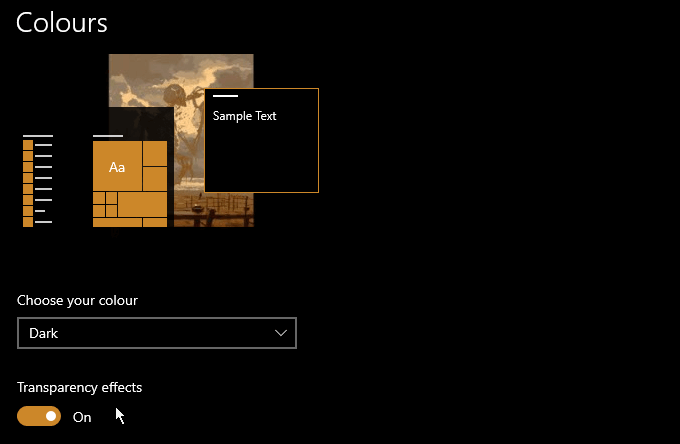
This home window provides you fine-grain control over which impacts you'll see, however transforming them erroneous is the most effective means to guarantee full throttle. To shut off openness, press the Windows Trick and also kind Shades. Uncheck Openness Impacts.
Erase Windows 10 Bloatware
Anything on your computer system that you do not utilize on a regular basis is bloatware. This can be software program you set up and also no more utilize, or programs consisted of with Windows 10. The primary step to getting rid of bloatware is to eliminate software program you no more requirement.
- Press the Windows crucial and also kind Include or Eliminate Programs
- Explore the checklist for the software program you no more requirement (you can filter and also search making use of the given dialog boxes)
- Click each application, adhered to by Uninstall to eliminate it from your system
That action will certainly remove any kind of programs you no more requirement, however several of the applications packed with Windows are harder to eliminate.
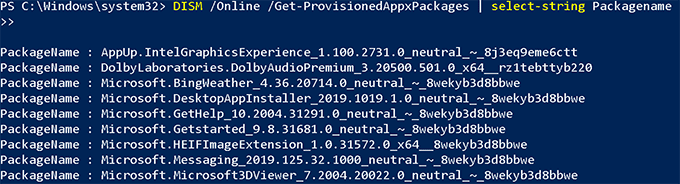
If you want to obtain your hands filthy, you can utilize the Windows10Debloater from Sycnex, a PowerShell manuscript created to automate the procedure of getting rid of bloatware. You can locate complete directions on the GitHub web page for the task.
Note: See to it you review the directions extensively. Some Windows 10 applications can be difficult to return when removed.
Clean Your Start-up Folder
Several programs include themselves to your computer system's start-up treatment as component of the mount procedure. Along with being a really stealthy point to do, unwanted history software program uses up valuable sources.
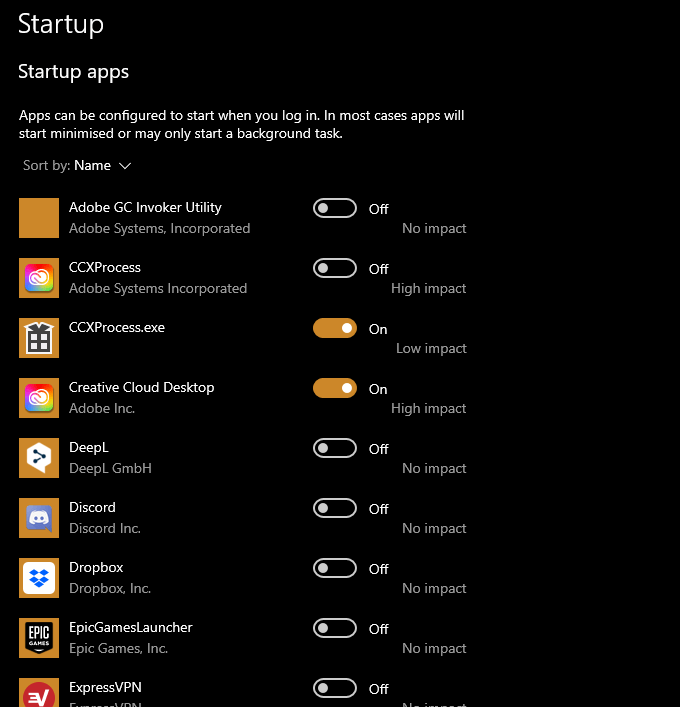
If you do not require an item of software program running in the history, eliminate it from your start-up by pushing the Windows crucial and also inputting Start-up Applications You'll see a checklist of programs that instantly launch with your computer system. Uncheck any kind of you do not require.
Limitation Back-up Solutions
Back-up solutions are a wonderful suggestion, and also maintaining necessary data in the cloud or a neighborhood Network Attached Storage space gadget can conserve a great deal of frustrations in the future. On the internet solutions like Dropbox and also Google Drive instantly backup details folders from your computer system.
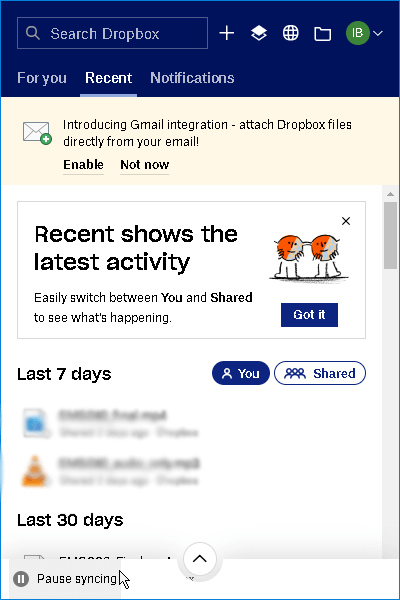
Managing when this occurs is very important, as syncing big data and also folders can reduce both your computer system and also your web link. When you require your computer system to operate at complete performance, briefly stop briefly any kind of syncing solutions.
Make Disk Drive Room
With a lot media being electronic and also video games regularly requesting for approximately 100 GB disk area, lacking area is unpreventable. However, this isn't fantastic for maintaining your computer system rapid. Repeating via large quantities of data can be a pricey procedure, and also if your system drive is nearly complete, your computer system will certainly reduce and also act unpredictably.

It's excellent to remove data and also video games you aren't making use of to maintain your system drive as light as feasible. When possible, an exterior disk drive or SSD is a wonderful means to save big data.
Defrag
If your computer system utilizes a typical disk drive instead of an SSD, defragmenting can make a large distinction to efficiency. To begin defragging, push the Windows crucial and also kind Defragment and also Enhance Drives. Click Enhance to begin.
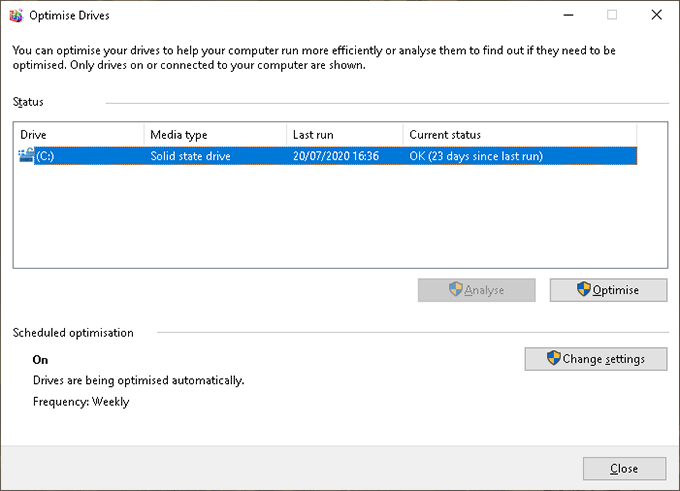
Keep In Mind that you do not require to defrag SSD drives, however do not stress if you aren't certain what drive you have-- Windows 10 auto-detects your drive kind.
Shut Off Indexing
Look indexing is created to accelerate your computer system by evaluating and also classifying information for simple access. Actually most contemporary systems do not need this attribute, and also it in fact reduces the system down.
We have a comprehensive overview on indexing and also why you would certainly wish to eliminate it, however in short:
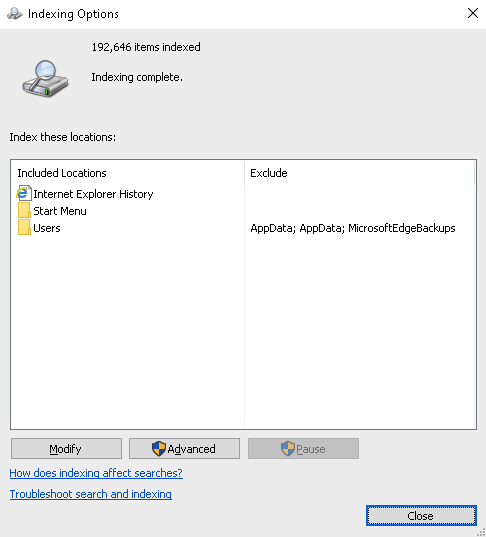
- Press the Windows crucial and also kind Indexing Choices
- Select Modify > > Program all areas
- Select each product in the Recap of picked areas checklist
- Uncheck packages in the Adjustment Selected Area checklist over
Any kind of contemporary computer system with an SSD does not require indexing switched on. If you aren't certain if your computer system has an SSD, you can transform indexing off to see if you experience any kind of rate modification. If it does not function (or makes points slower), you can transform indexing back on by turning around the above procedure.
The Demand For Rate
These 9 pointers need to make a significant distinction to your computer system's rate. If you wish to take points even more, think about cleansing your computer system's computer system registry
There are additionally devices you can utilize to accelerate your computer system. Deal with these with care, as preferred choices like CCleaner could not be credible