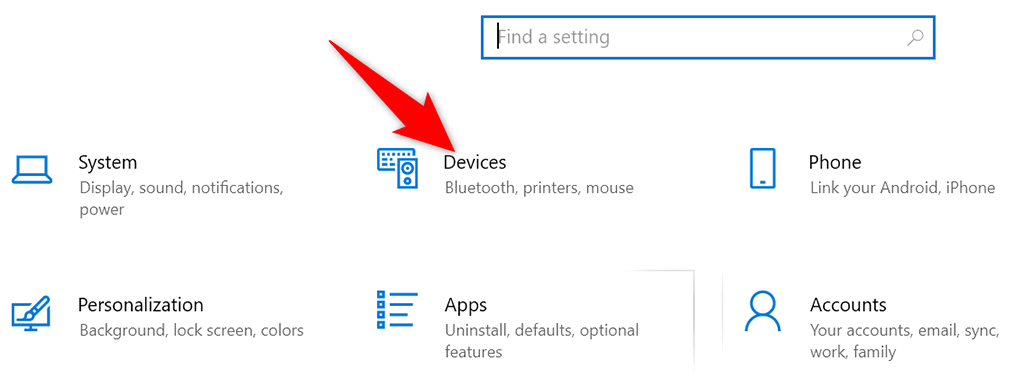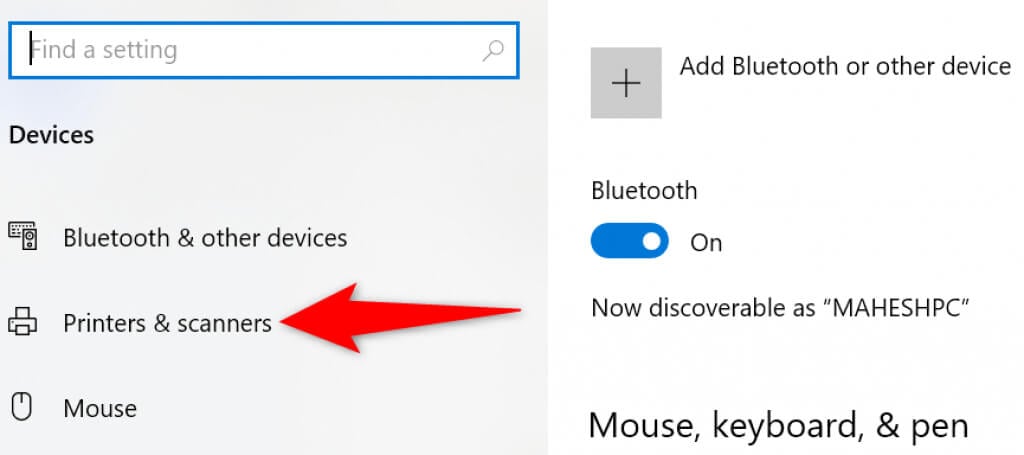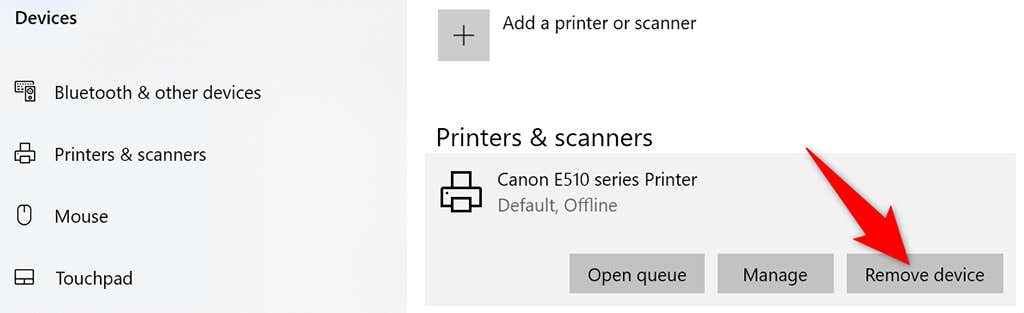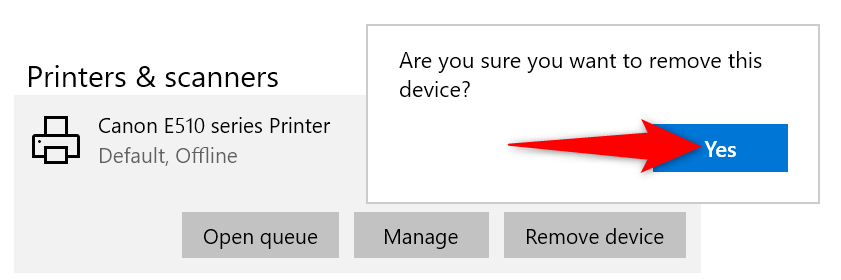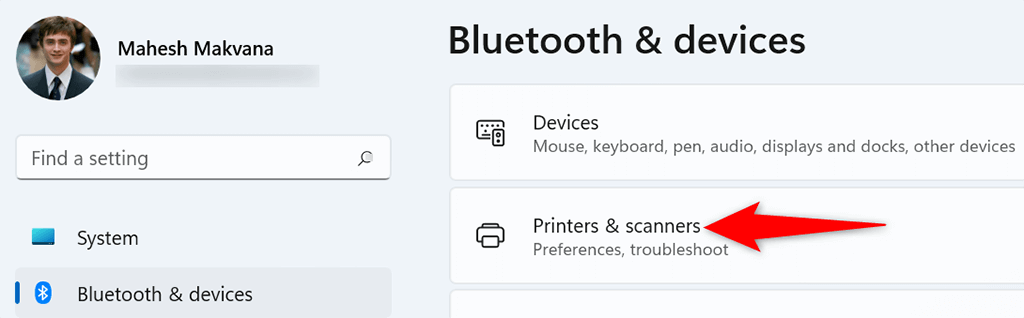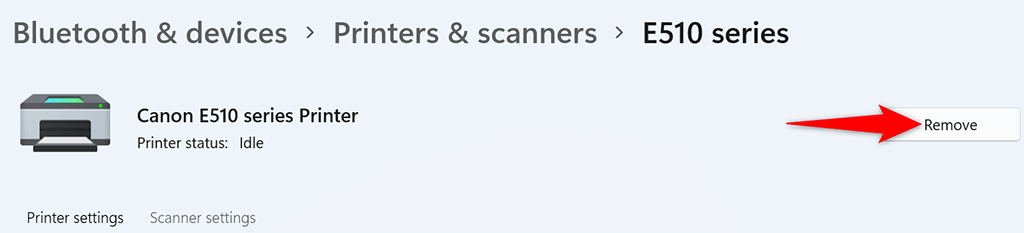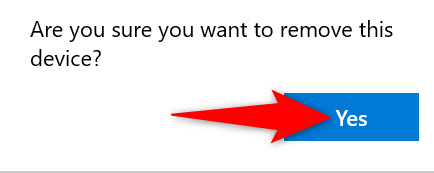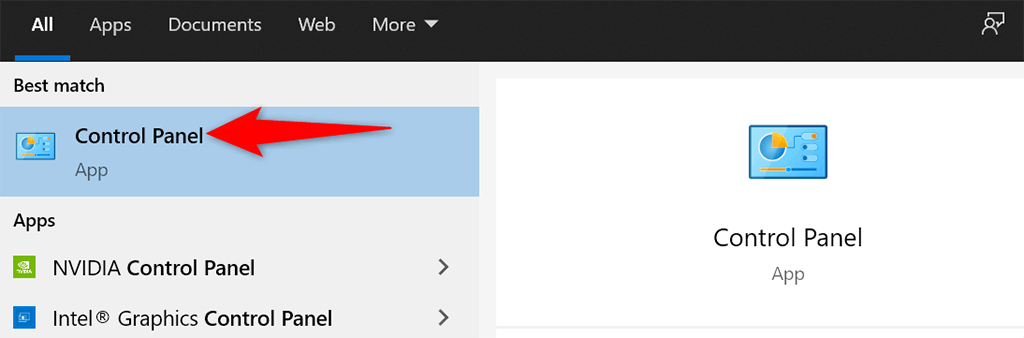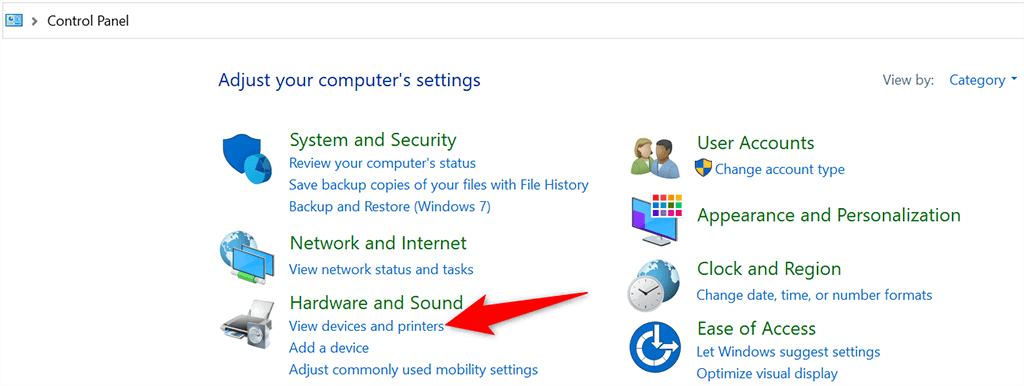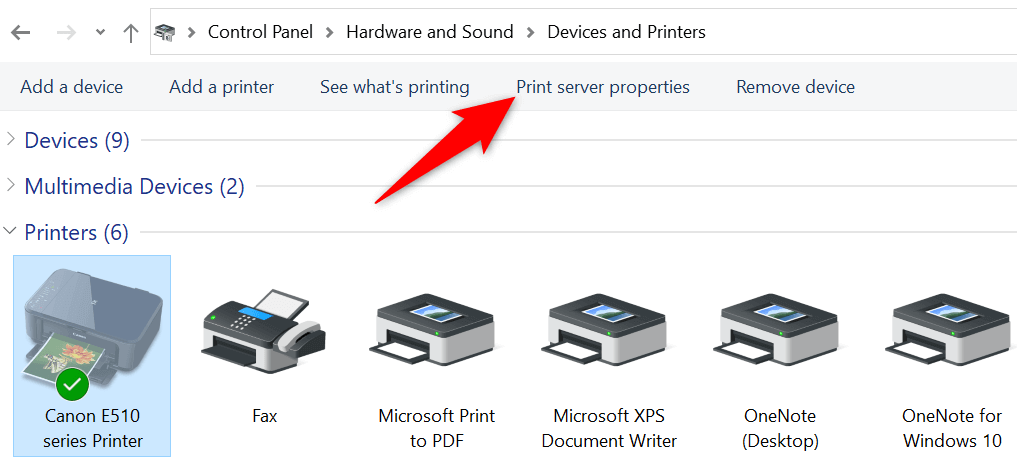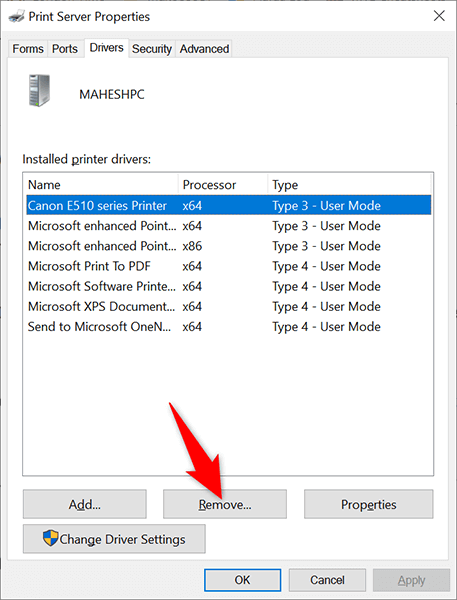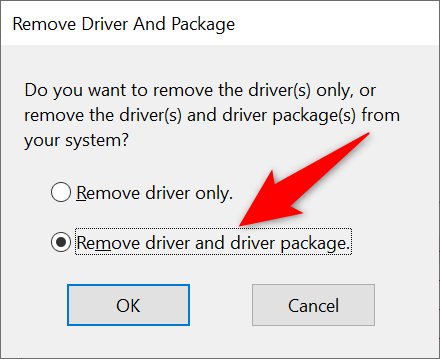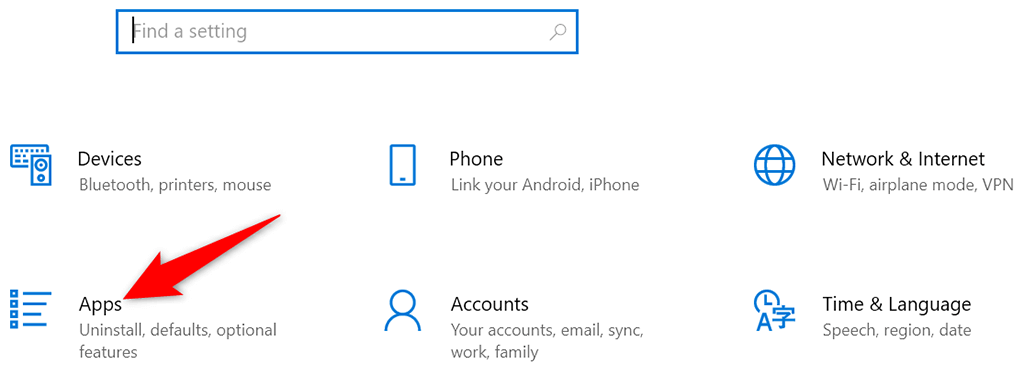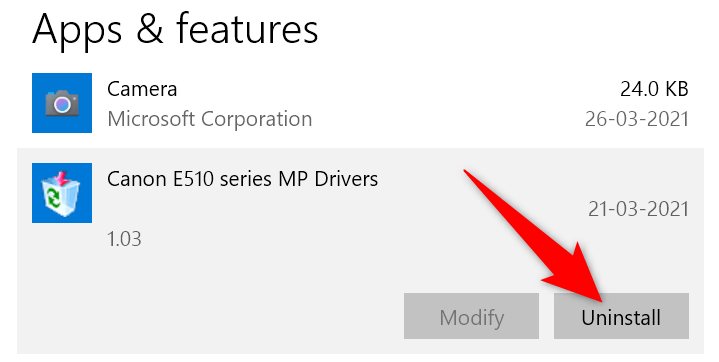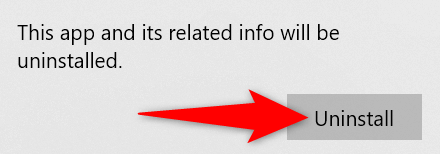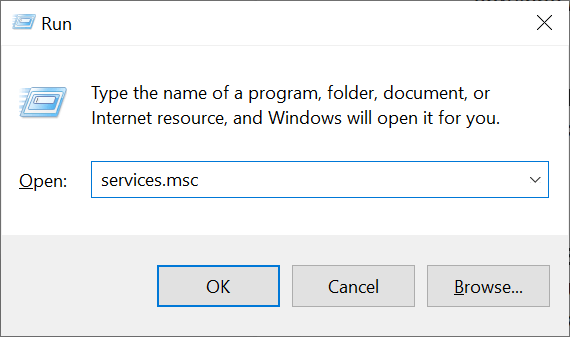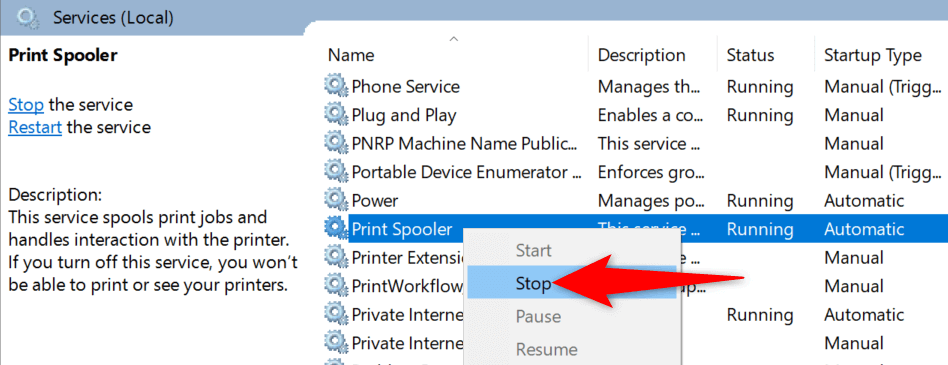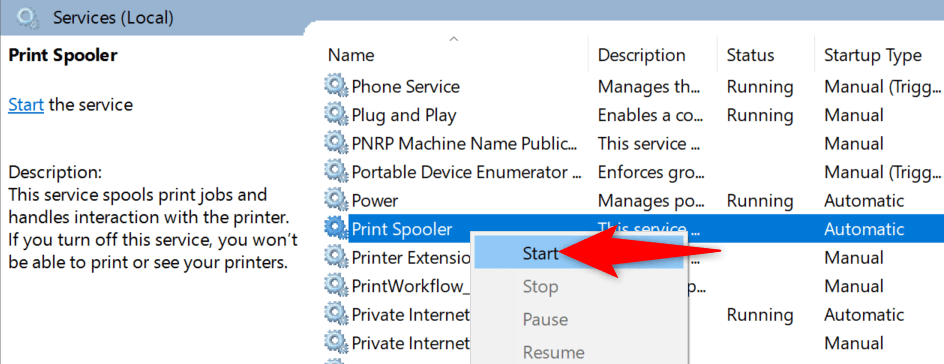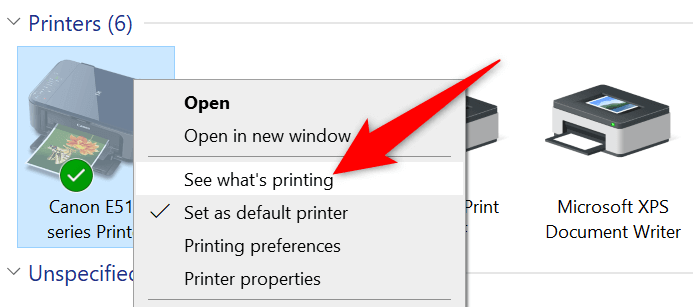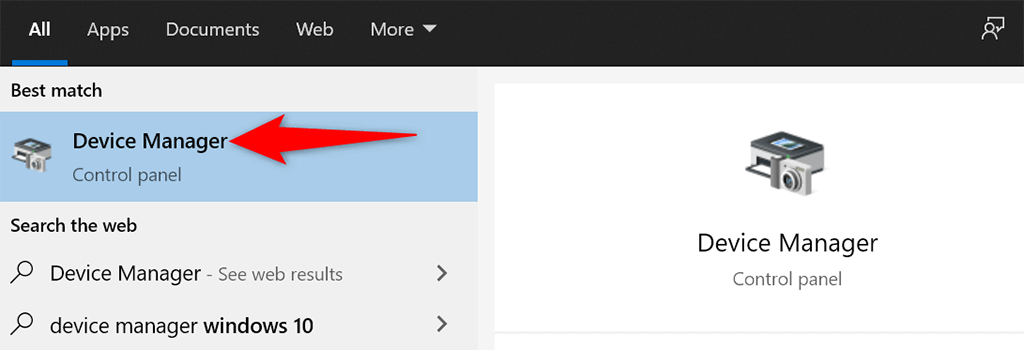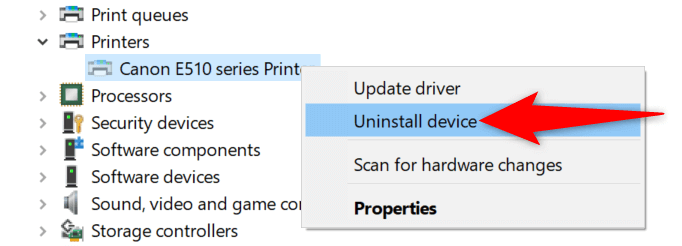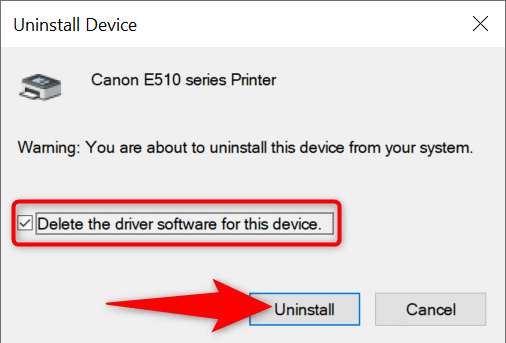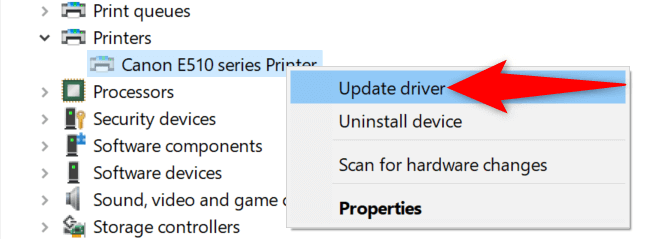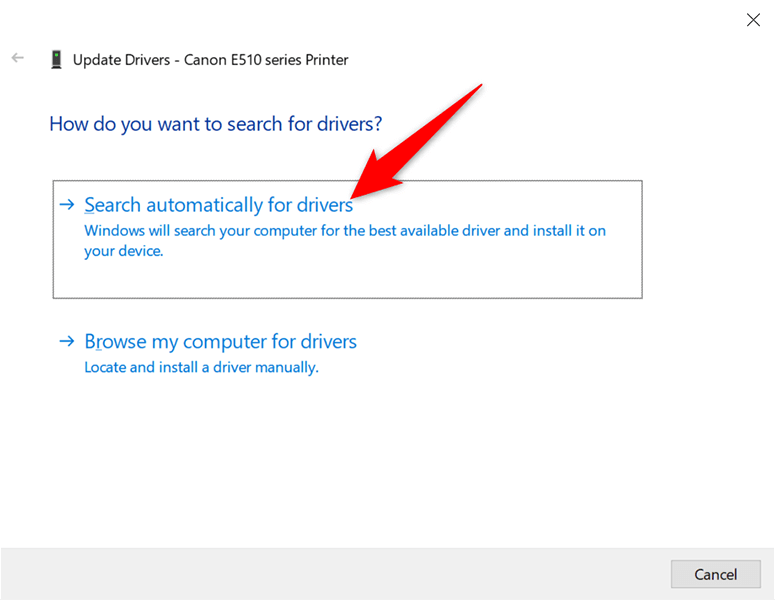Are you experiencing a concern where you can't get rid of a printer from your Windows 10 or 11 PC? Opportunities are something is incorrect with your system's setup. Thankfully, you can modify a couple of choices and get rid of the persistent printer from your computer system.
You can carry out all these treatments on your own without employing tech support.
Usage Settings to Get Rid Of a Printer on Windows 10/11
If you utilize an approach aside from Settings to eliminate your printer, utilize the Settings app and you ought to have success in eliminating your printer from your maker.
This approach deals with both Windows 10 and 11 PCs.
On Windows 10:
- Open the Settings app by pushing Windows + I secrets concurrently.
- Select Gadgets on the Settings window.
- Select Printers & & scanners(* )from the left sidebar. Discover and choose your printer in the pane on the right.
- Select
- Eliminate gadget under your printer to get rid of the printer. Select
- Yes in the timely that opens to start uninstalling the picked printer. On Windows 11:
Gain Access To the
- Settings app by pushing Windows + I secrets at the exact same time. Select
- Bluetooth & & gadgets(* )from the left sidebar in Settings Select Printers & & scanners
- in the pane on the right. Select your printer in the gadget list. Select
- Get Rid Of
- at the top-right corner of your printer's page. Select Yes
- in the timely that opens to eliminate your printer. Utilize the Print Server Characteristic Window to Get Rid Of a Printer If Settings does not eliminate your printer, another method to eliminate your set up printers is to utilize the Print Server Characteristic window. This window notes all your printers, and you can choose the one you wish to erase from your system.
On Windows 10 and 11:
Open the
Start
- menu, look for Control Board, and choose Control Board in the search results page. Select View gadgets and printers
- on the Control board window. Discover and choose your printer. Select
- Print server residential or commercial properties
- at the top of your screen. Gain Access To the Motorists
- tab, choose your printer in the list, and select Get Rid Of at the bottom. Select Eliminate motorist and motorist bundle
- and select OKAY in the timely that opens. Reboot your PC and your printer ought to be gotten rid of. Uninstall Printer Software Application to Get Rid Of the Printer
- It's possible the printer software application you have actually set up on your PC is triggering disturbance with your printer elimination procedure. In this case, very first
Eliminate the printer software application
and after that attempt to get rid of the printer itself. Introduce the Settings
- app by pushing Windows + I Select Apps
- on the Settings window. Discover your printer's software application in the list and choose it. Select the
- Uninstall
- button for your software application. Select Uninstall
- in the timely to get rid of the software application. Utilize the Settings
- app as explained above to eliminate your printer from your PC. Stop Print Spooler and after that Get Rid Of the Printer To make sure
Print spooler service
isn't disrupting your printer elimination procedure, stop that service and see if you can effectively get rid of the printer. When you have actually gotten rid of the printer, you can then reboot the print spooler service. Press
Windows
- + R secrets at the exact same time to open the Run box. Type the following in the Run box and press Go Into
- : services.msc Discover the Print Spooler
- service on the Providers window. Right-click the Print Spooler
- service and select Stop from the menu. Keep the Providers
- window open. Utilize the Settings
- app to get rid of the printer from your PC. When your printer is gotten rid of, return to the Providers
- window. Then, right-click the Print Spooler service and select Start from the menu. Clear the Print Jobs and after that Get Rid Of the Printer A possible factor you can't get rid of the printer from your Windows 10 or 11 PC is that your printer still has pending print tasks. You ought to
Clear these print jobs
prior to uninstalling the printer. To do so: Open Control Board
and choose
- View gadgets and printers Right-click your printer and select See what's printing
- from the menu. Cancel all print tasks in the window that opens. Eliminate your printer utilizing the
- Settings
- app as laid out above. Usage Gadget Supervisor to Erase a Printer You can get rid of basically any gadget from your computer system, consisting of printers, utilizing Gadget Supervisor. Here's how to utilize this energy to eliminate your persistent printer:
Open the
Start
- menu, look for Gadget Supervisor, and choose that tool in the search results page. Select View
- > > Program concealed gadgets on the Gadget Supervisor window. This guarantees your printer appears on the list. Discover your printer in the Printers
- area, right-click the printer, and select Uninstall gadget Make It Possible For the Erase the motorist software application for this gadget
- choice and choose Uninstall Restart your PC and your printer will be gotten rid of. Update the Printer Drivers and after that Uninstall the Printer
- If you're utilizing out-of-date or malfunctioning printer chauffeurs, that might be why you can't eliminate your printer from your PC. To handle this, initially
Upgrade your printer's chauffeurs
and after that attempt to get rid of the printer. Thankfully, you can upgrade your printer's chauffeurs immediately on both Windows 10 and 11 PCs: Open
Gadget Supervisor
- and discover your printer in the Printers area. Right-click your printer and select Update motorist
- from the menu. Select Browse immediately for chauffeurs
- on the screen that follows. Enable Windows to discover and set up the most recent chauffeurs for your printer. Reboot your PC when the chauffeurs are set up.
- Utilize the
- Settings
- app to get rid of the printer from your PC.
Repair It When You Can't Get Rid Of a Printer on Windows 10/11
There are lots of factors in your PC that does not let you eliminate your printer. When you repair those underlying problems you ought to have no problems eliminating your printers from your computer system. We hope this guide assists you out.