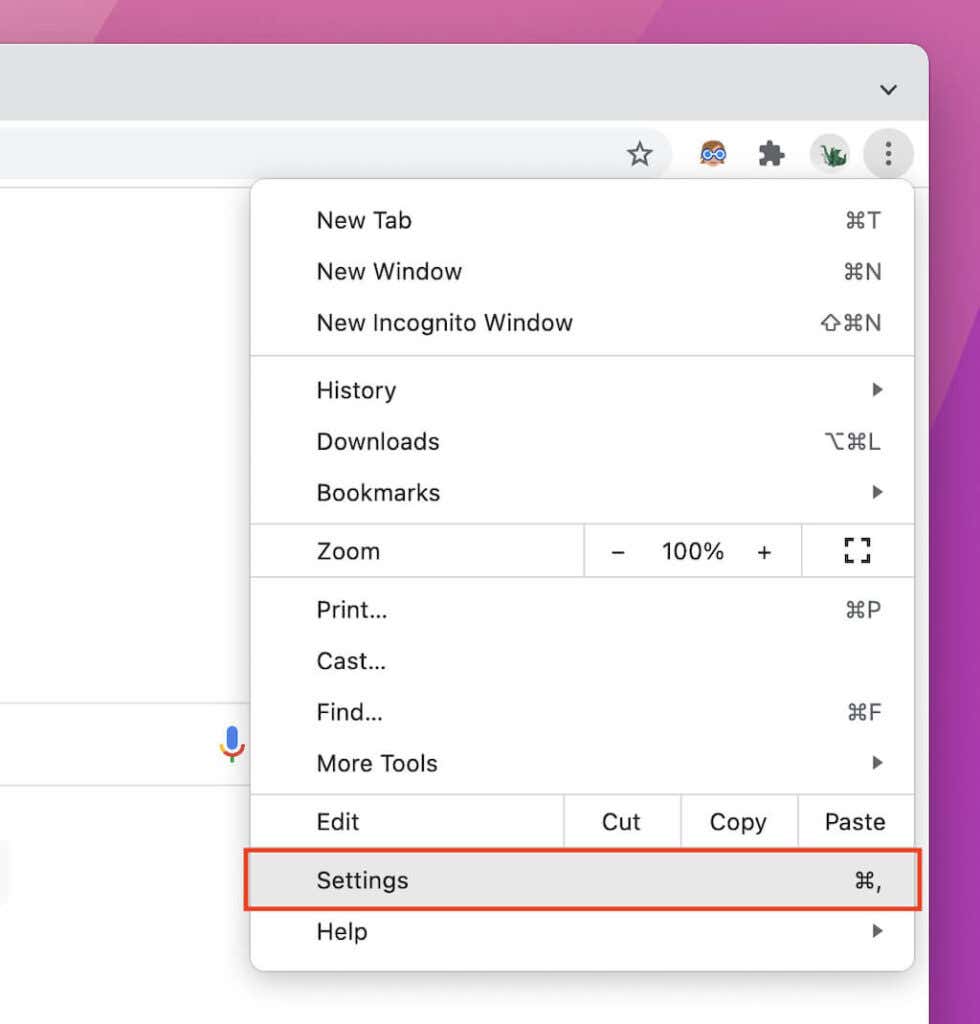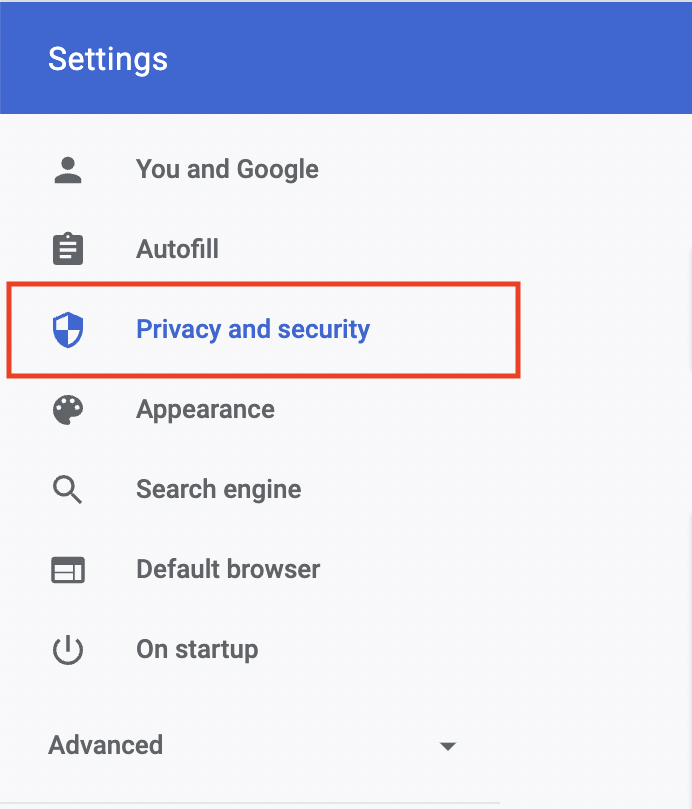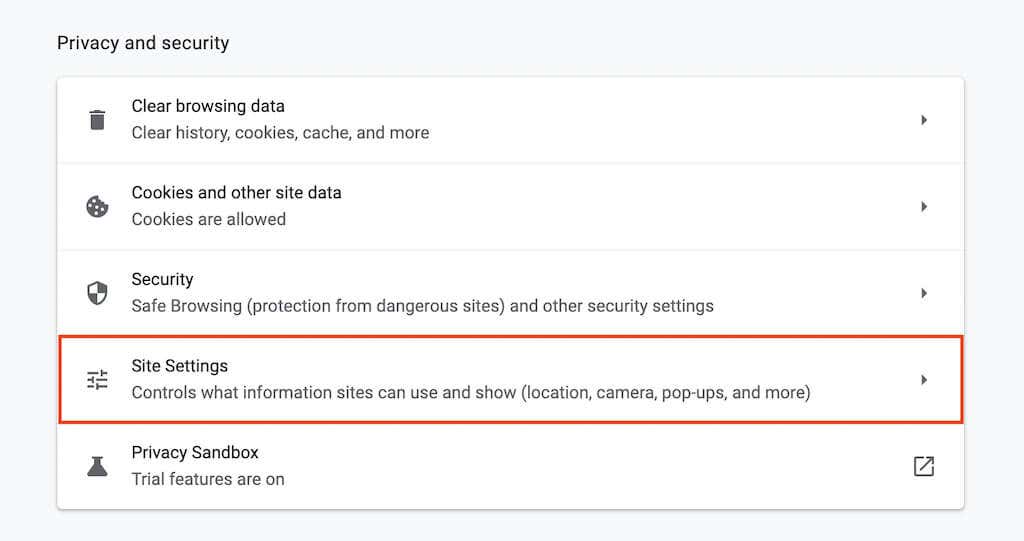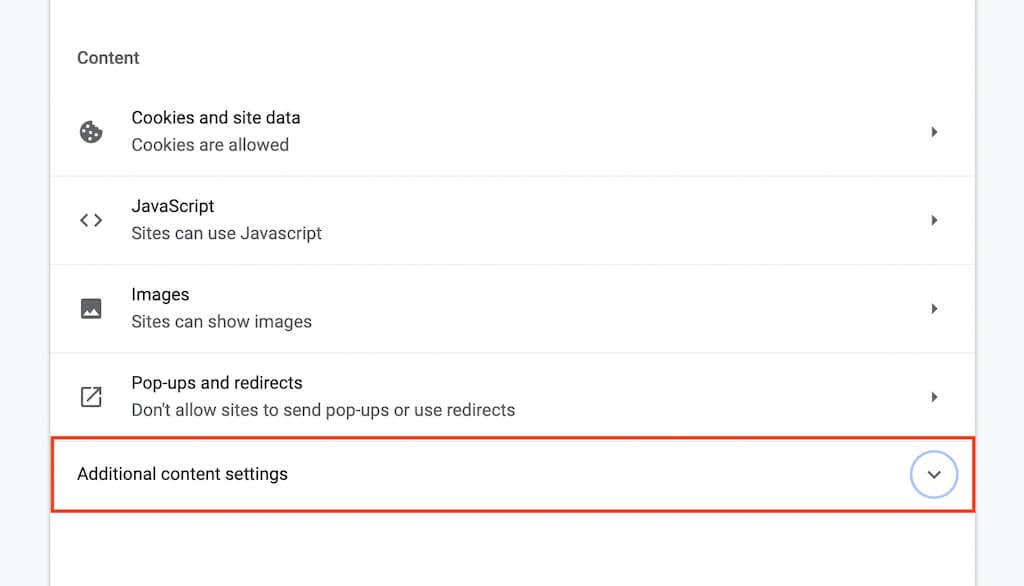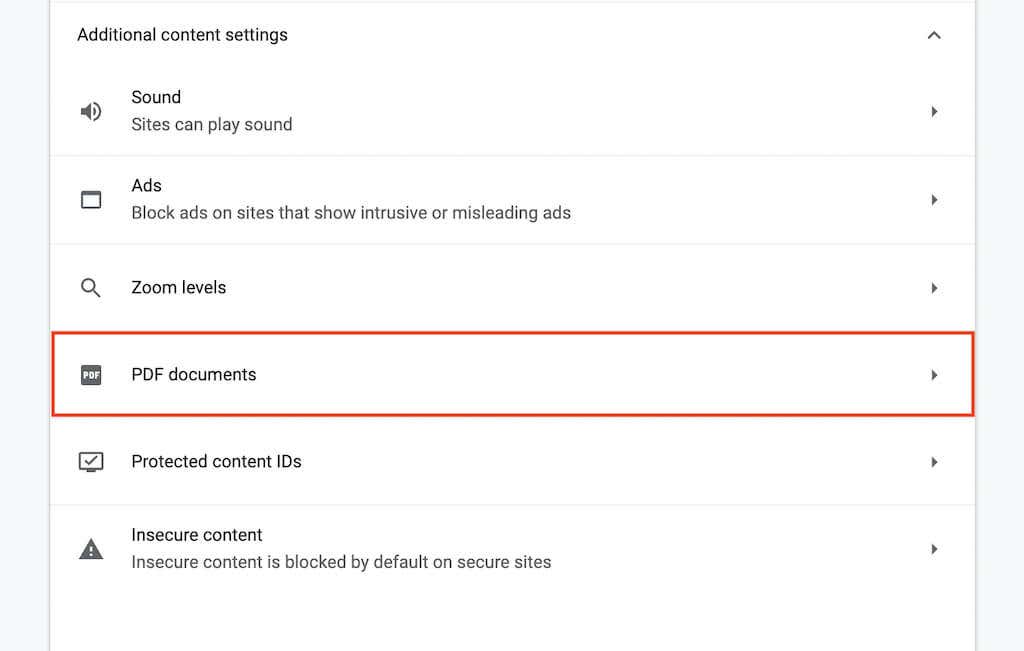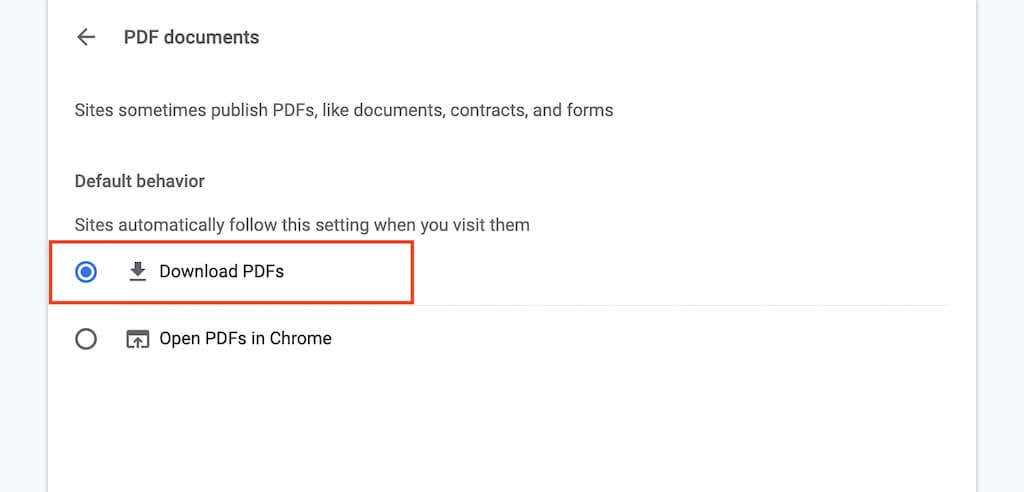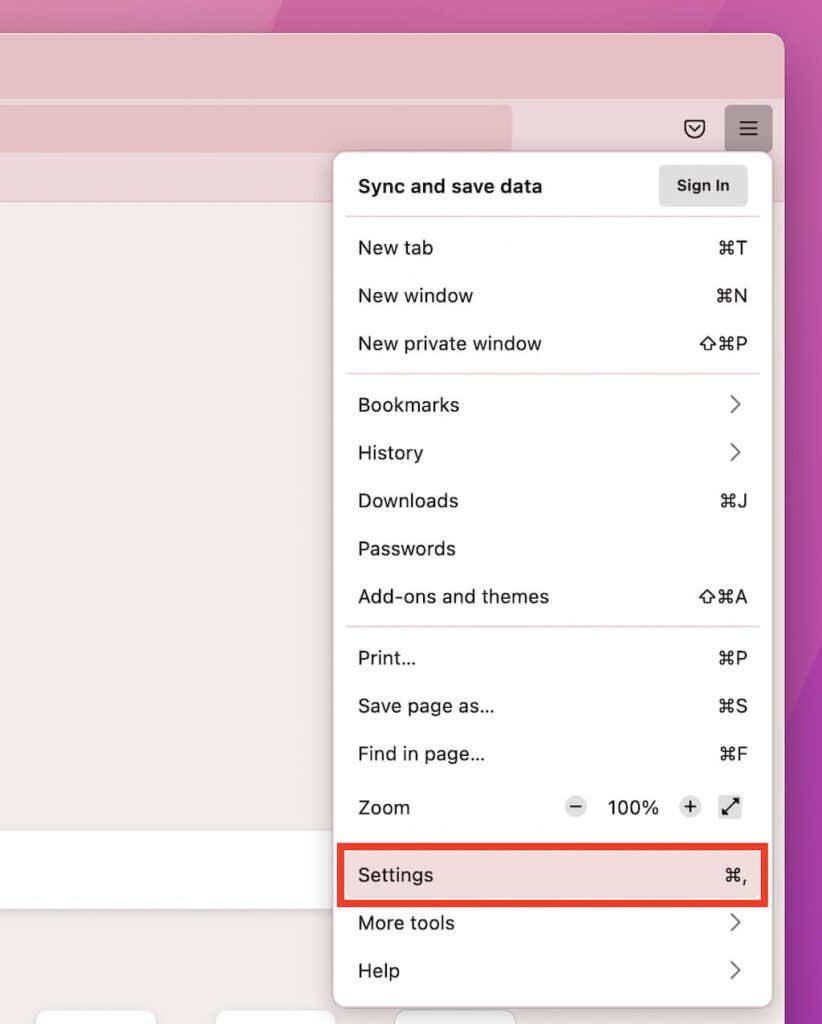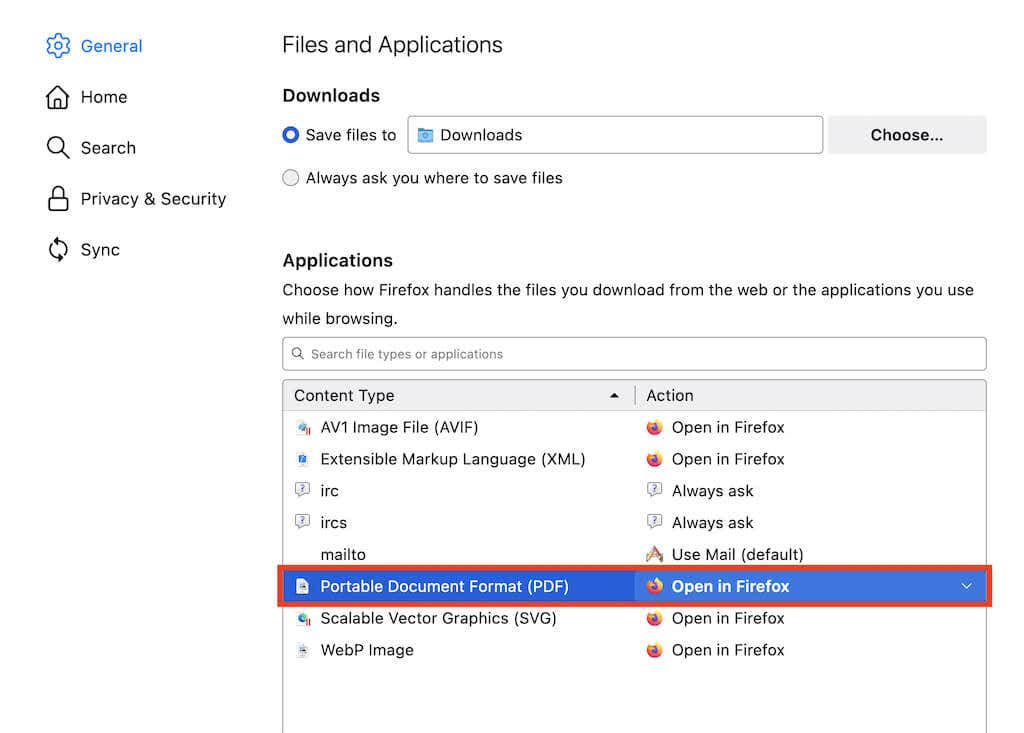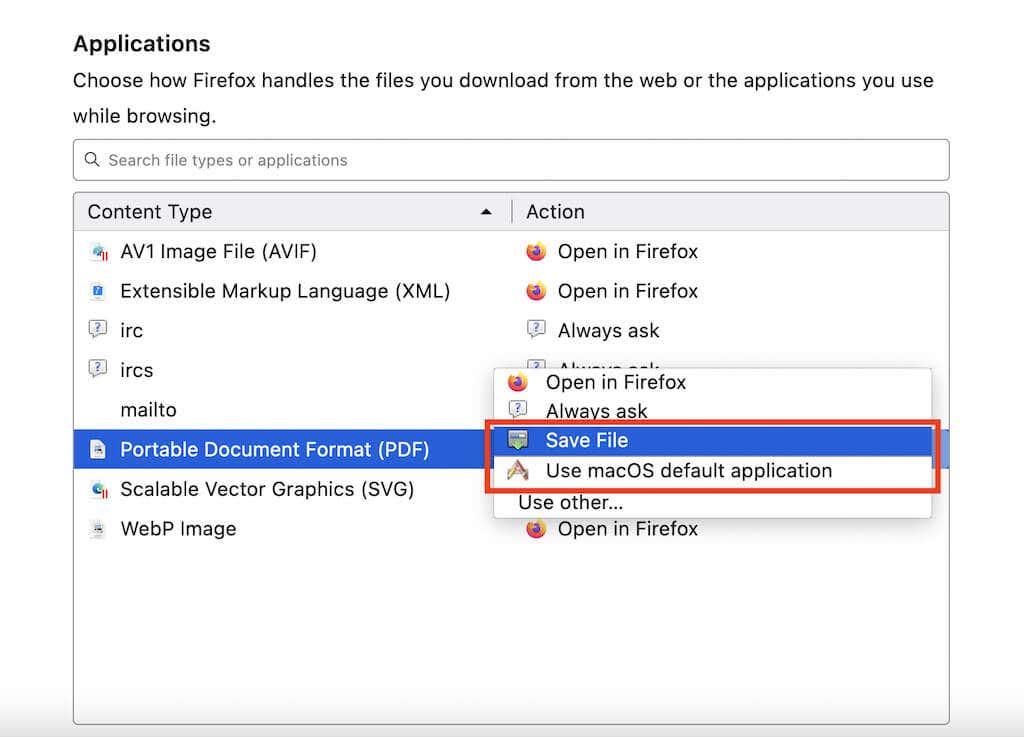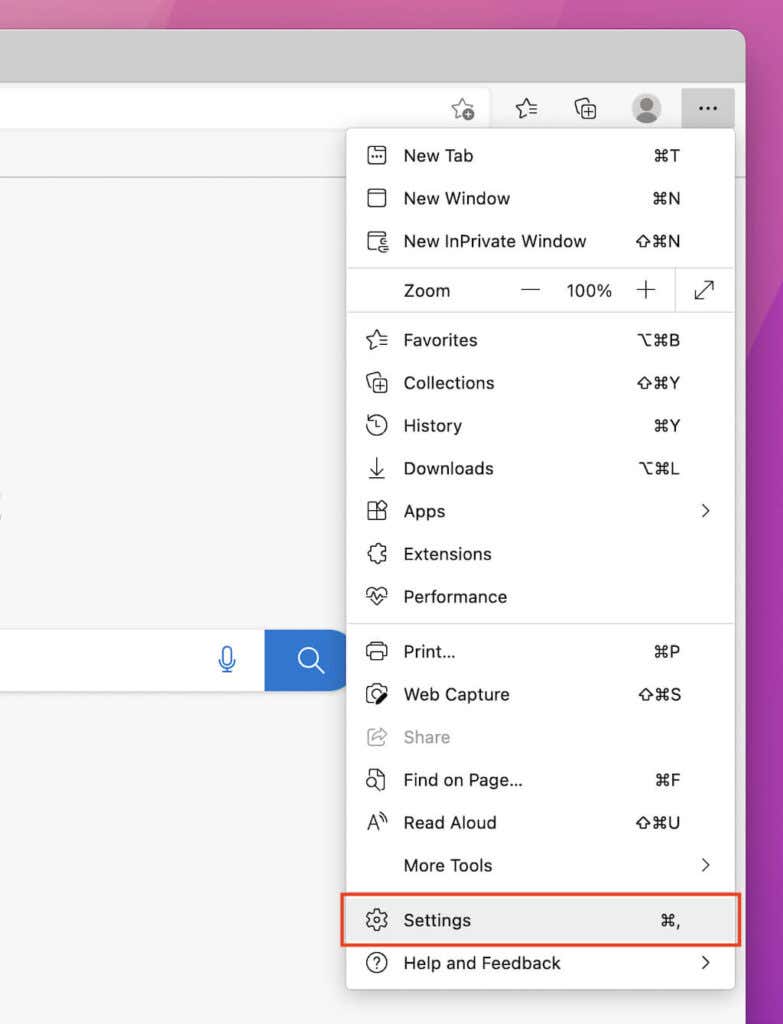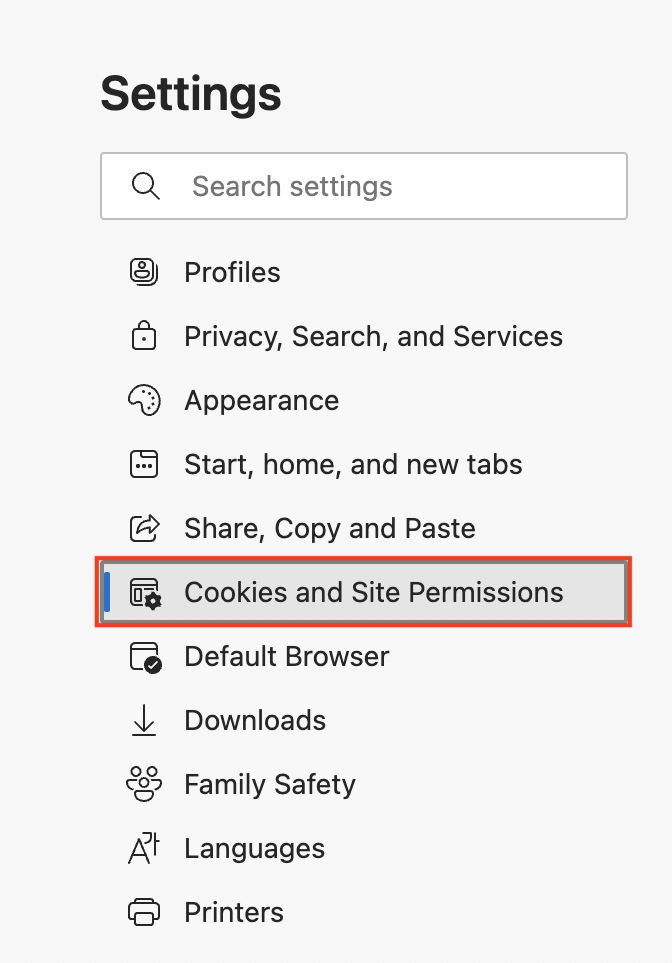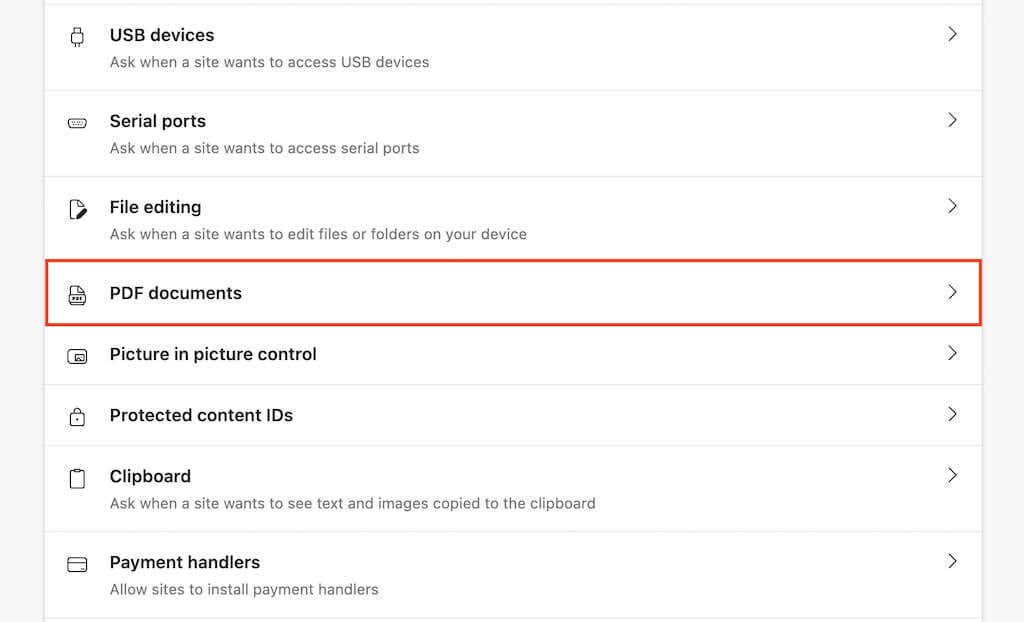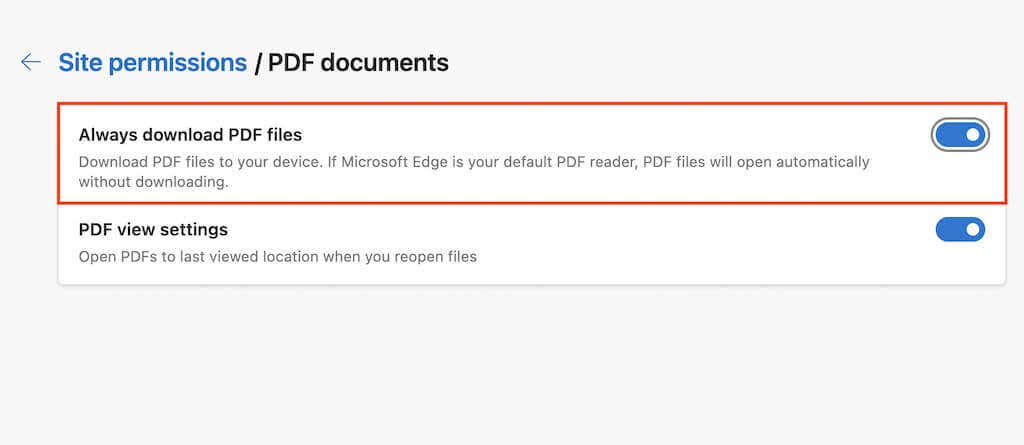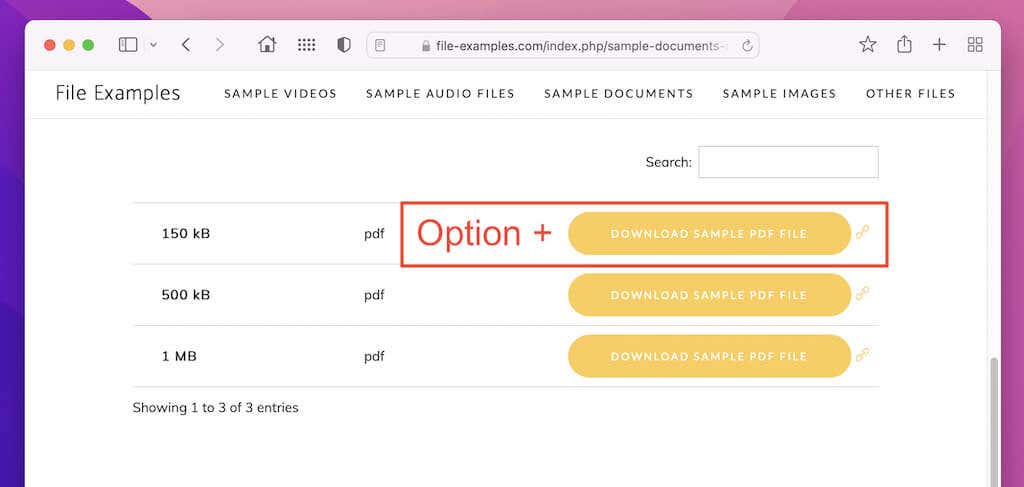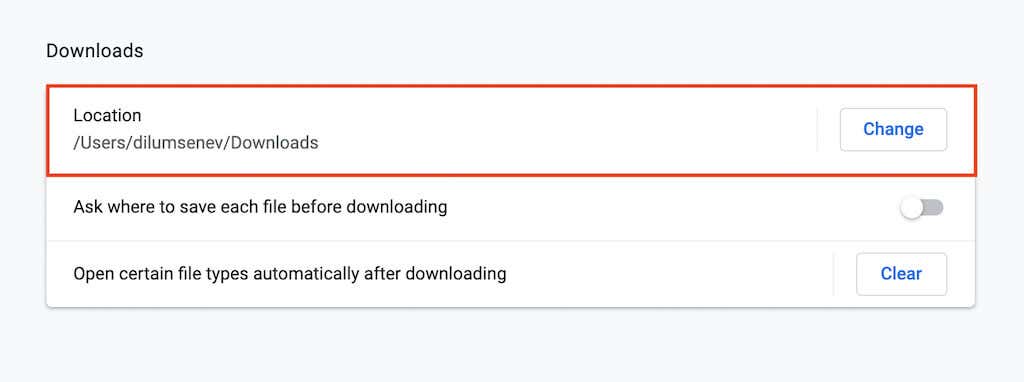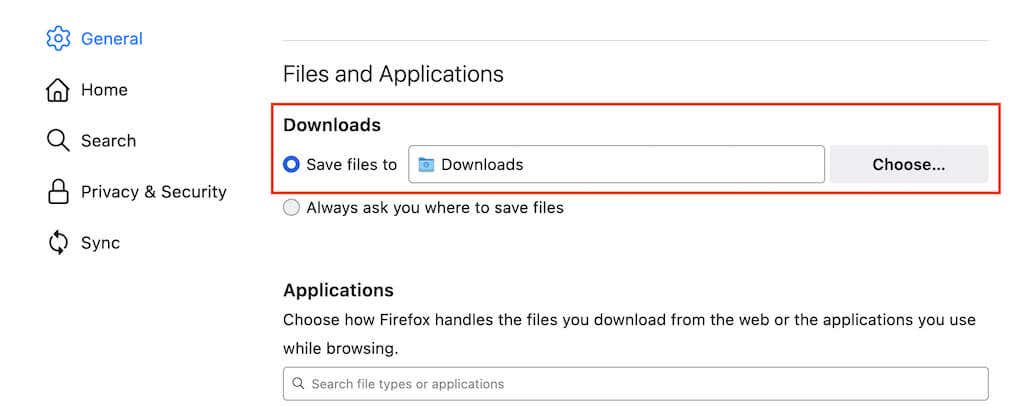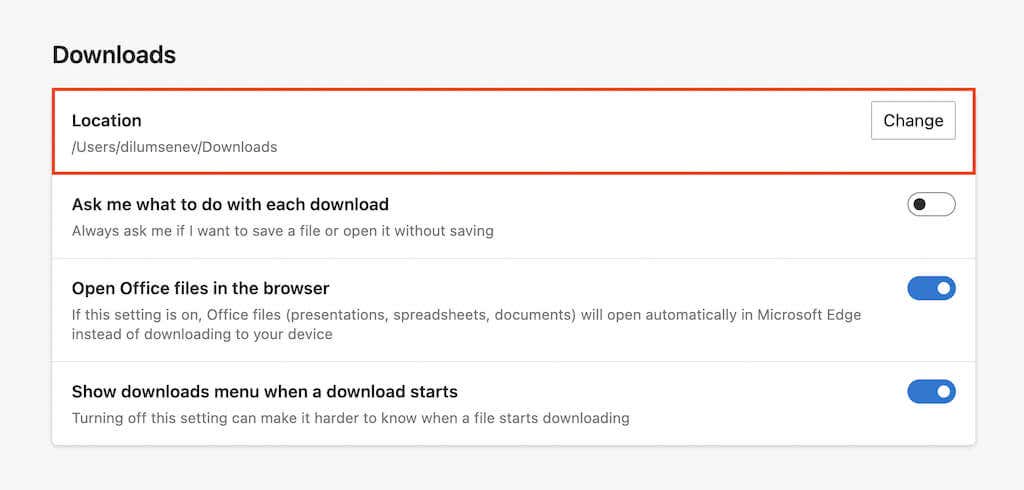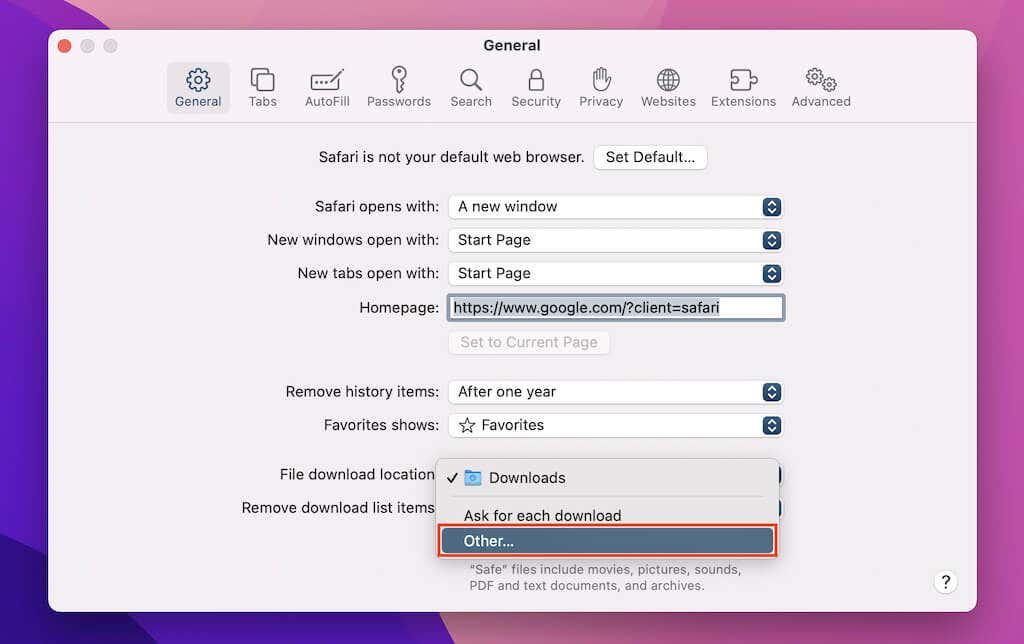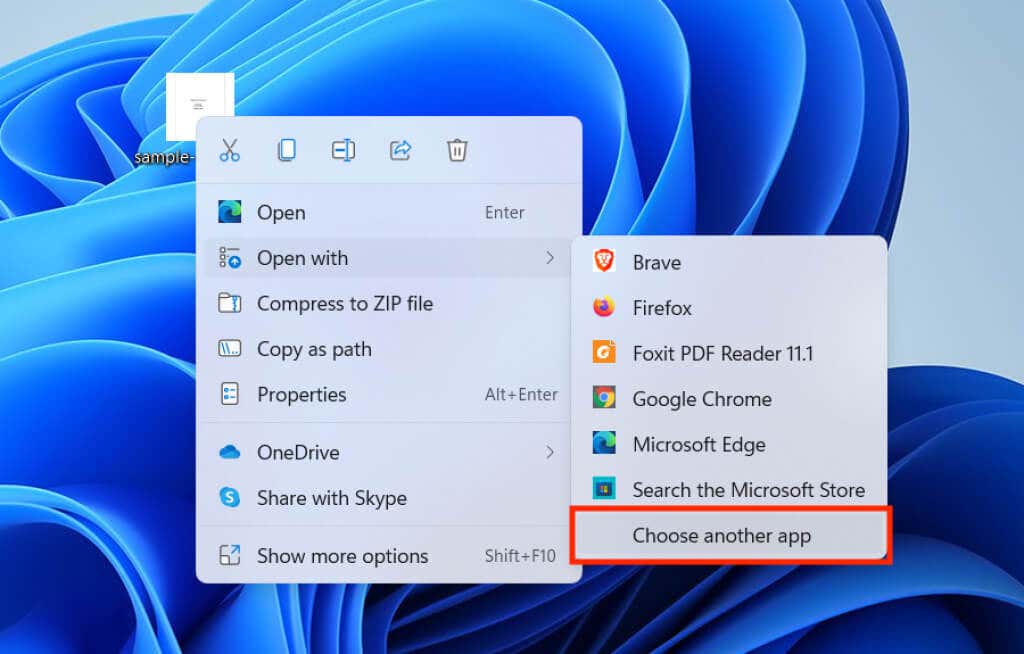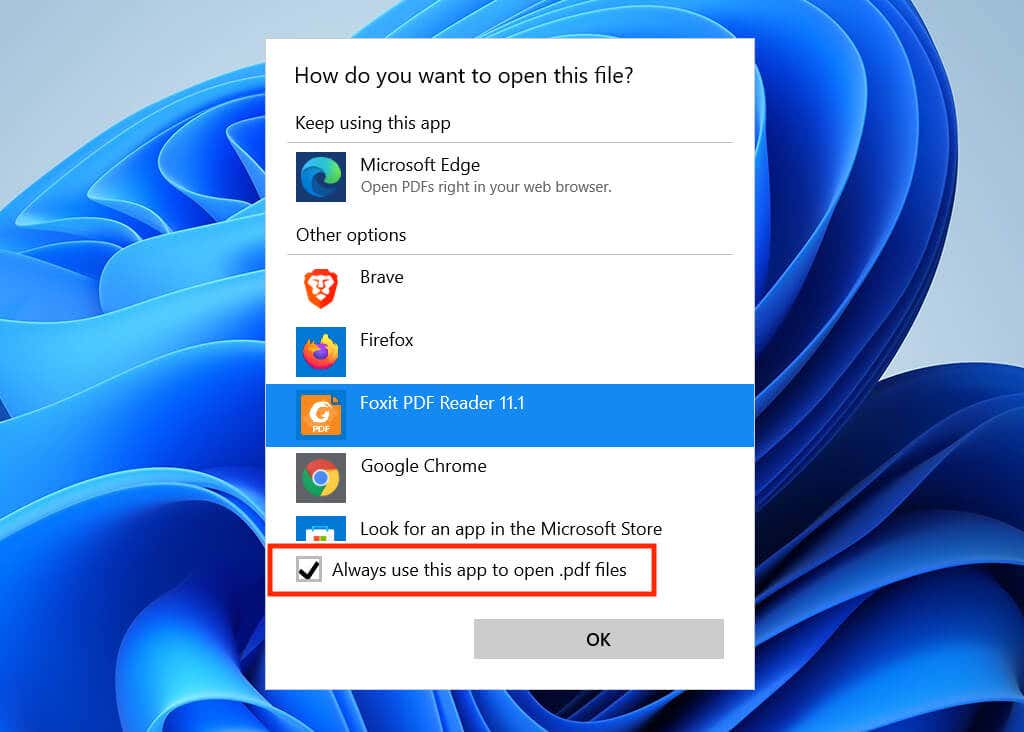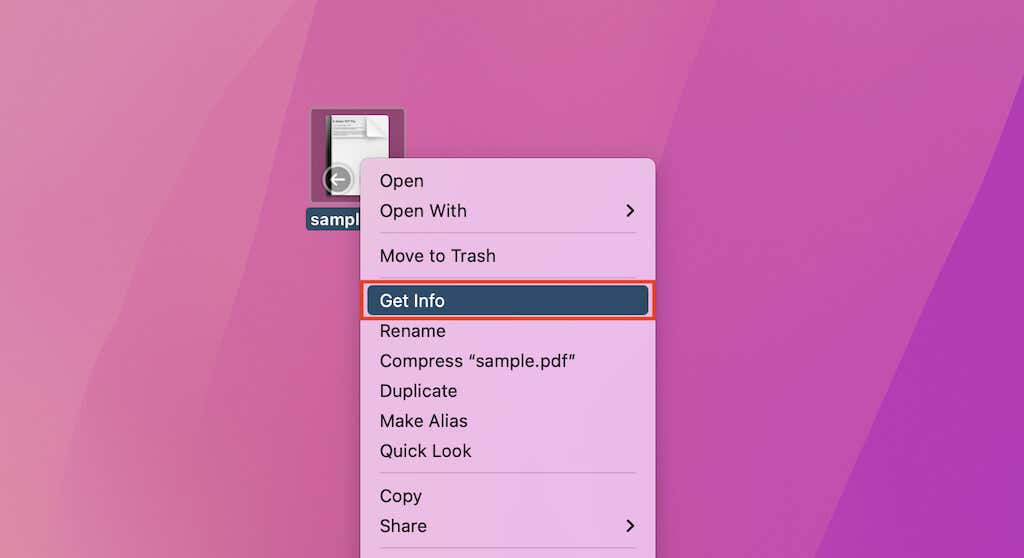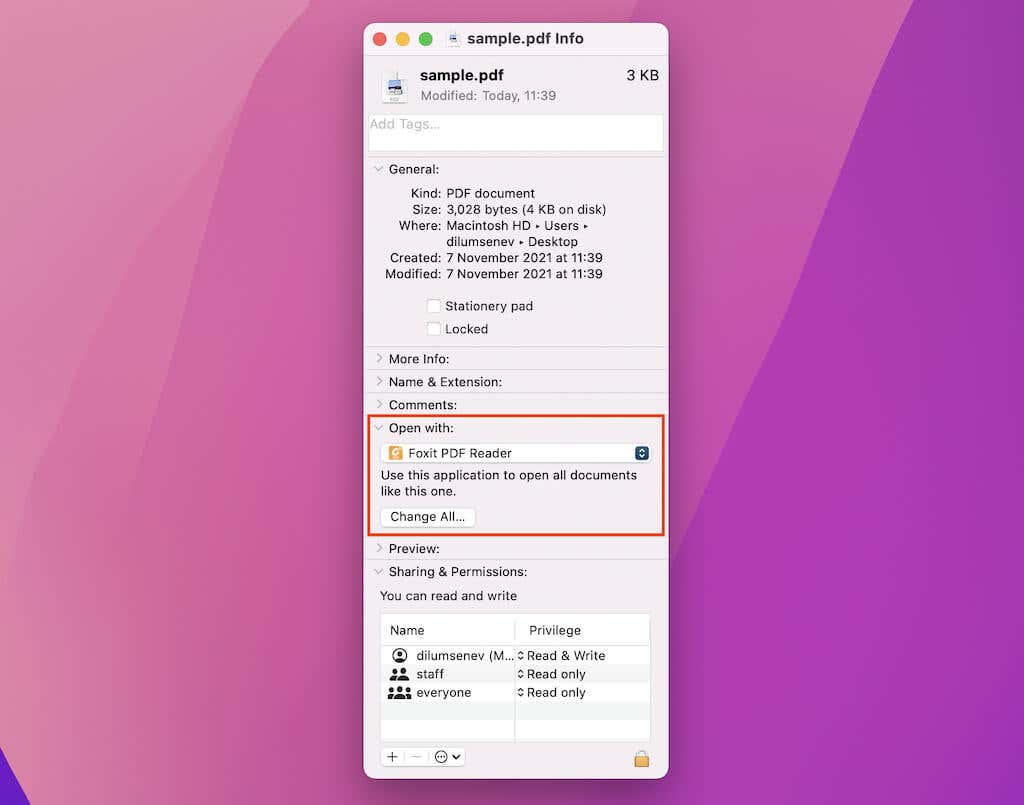Every significant web internet browser-- be it Chrome, Firefox, Edge, or Safari-- includes an integrated PDF audience that instantly opens PDF files you discover. While that's a fast and smooth method to begin reading them, you most likely miss out on the sophisticated functions in your favored PDF reader or editor. For this reason, you might choose straight downloading PDFs rather.
The guidelines below will reveal what you need to do to disable the default integrated PDF audience in Chrome, Firefox, and Edge. That forces your web browser to download PDFs to regional storage. Sadly, you can't do the very same in Safari, however a helpful workaround exists that lets you download PDFs without opening them.
Disable the Integrated PDF Audience in Chrome
In Google Chrome, you have the alternative of downloading PDFs rather of opening them. That likewise shuts down the web browser's integrated PDF audience.
1. Open the Chrome menu (choose icon with 3 dots at the top-right of the window) and select Settings
2. Select Personal privacy and security on the sidebar.
3. Select Website Settings
4. Scroll down and choose Extra material settings
5. Select PDF files
6. Select the radio button beside Download PDFs
That need to disable the PDF audience in Chrome. If you wish to re-enable it later on, repeat the actions above however choose Open PDFs in Chrome in action 6
Disable the Integrated PDF Audience in Firefox
Mozilla Firefox not just lets you disable its integrated PDF audience however likewise permits you to choose in between downloading files or having them open instantly in your computer system's default PDF audience.
1. Open the Firefox menu (choose the icon with three-stacked lines at the top-right of the screen) and select Settings
2. Under the General tab, scroll down to Files and Applications > > Applications
3. Select Portable File Format (PDF) and set the Action to Conserve File or Usage macOS/Windows default application
You have actually disabled the PDF audience in Firefox, and any PDF files will download or release in your PC or Mac's default PDF audience (depending upon the setting you picked).
If you wish to re-enable the PDF audience in Firefox, repeat the actions above however choose Open in Firefox in action 3
Disable the Integrated PDF Audience in Edge
Similar To with Chrome, you can set up Microsoft Edge to download PDFs to regional storage. All that takes is a short check out to the web browser's settings page.
1. Open the Edge menu (choose icon with 3 dots at the top-right of the screen) and select Settings
2. Select Cookies and Website Consents on the sidebar.
3. Scroll down the screen and choose PDF files
4. Switch on the switch beside Constantly download PDFs
You have actually disabled the default PDF audience in Edge. If you wish to re-enable it later on, repeat the actions above however switch off the switch beside Constantly download PDFs in action 4
Bypass the PDF Audience and Force-Download PDFs in Safari
Unlike other web browsers, you do not have a choice to disable the PDF audience on the Mac's native Safari web browser. However you can select to download a PDF without opening it.
To do that, simply hold down the Alternative secret while choosing a link that indicates a PDF file. Attempt practicing it here
Nevertheless, if your Mac runs an old variation of macOS (such as macOS 10.13 High Sierra or earlier), running the following command in Terminal will disable the integrated PDF audience in Safari:
defaults compose com.apple.Safari WebKitOmitPDFSupport -bool YES
Note: If you wish to re-activate the PDF audience later on, rerun the very same command, changing YES with NO
Modification the Default Download Place in Your Web Internet Browser
By default, every web internet browser conserves PDFs (and other downloads) into the Downloads folder on your PC or Mac. Here's a fast rundown to altering the download area in Chrome, Firefox, Edge, and Safari. For additional information, have a look at our guide to altering the download area in any web browser
Google Chrome
Review Chrome's Settings page and choose Advanced > > Downloads on the sidebar. Then, utilize the Modification button beside Place to define a various directory site.
Mozilla Firefox
Open Firefox's Settings page and scroll down to the Files and Applications area. Under Downloads, choose the Select button to choose a various download directory site.
Microsoft Edge
Re-open the Settings page in Edge and choose Downloads on the sidebar. Then, choose Modification beside Place to change download directory sites.
Apple Safari
Select Safari > > Preferences on the menu bar. Then, under the General tab, open the pull-down menu beside Submit download area and choose Other to alter the download directory site.
Modification the Default PDF Audience in Windows and macOS
After downloading a PDF to your PC, double-clicking it will open the file in the default PDF audience on your computer system (Microsoft Edge in Windows and Sneak peek in macOS).
If you choose having a various program open your PDFs constantly, you need to alter the default PDF audience.
Windows
1. Right-click any PDF file and choose Open with > > Select another app
2. Select the PDF audience or editor from the list of programs.
3. Examine package beside Constantly utilize this app to open.pdf files and choose OKAY
macOS
1. Control-click or right-click any PDF file and choose Get Information
2. Open the pull-down menu under Open with and choose your favored PDF audience or editor.
3. Select Modification All
Note: If you can't make any modifications, attempt clicking the Lock icon at the lower-left corner of the Information window.
Direct Downloads Assist In Saving Time
You can constantly download PDFs after opening them in your web browser's integrated PDF audience, however automating the treatment conserves great deals of clicks in the long run. Do not forget to attempt these leading PDF energies to see and modify your downloads.