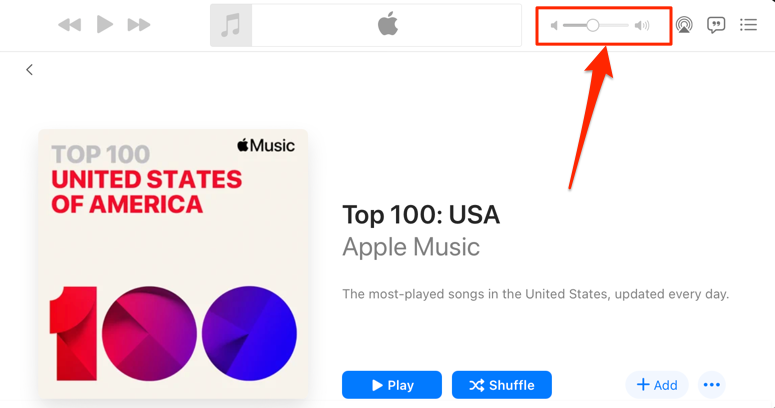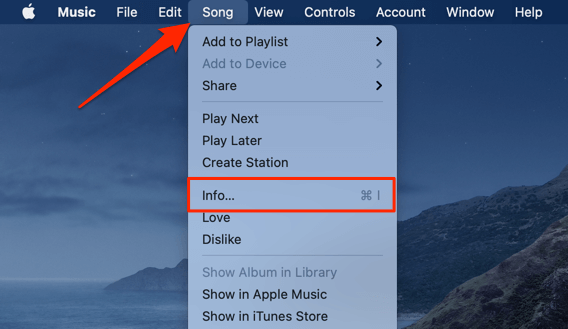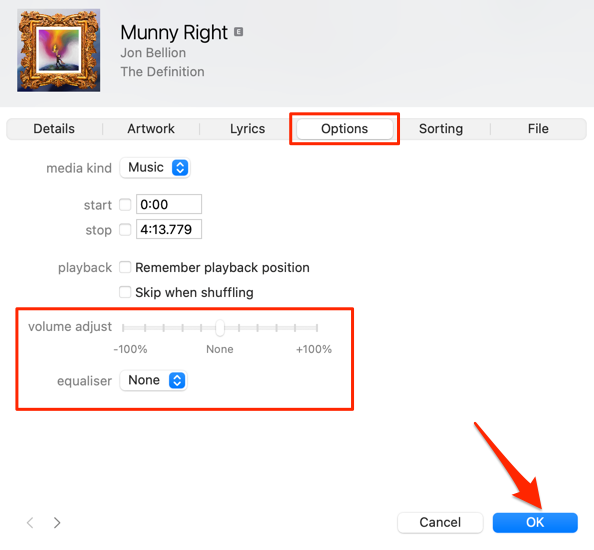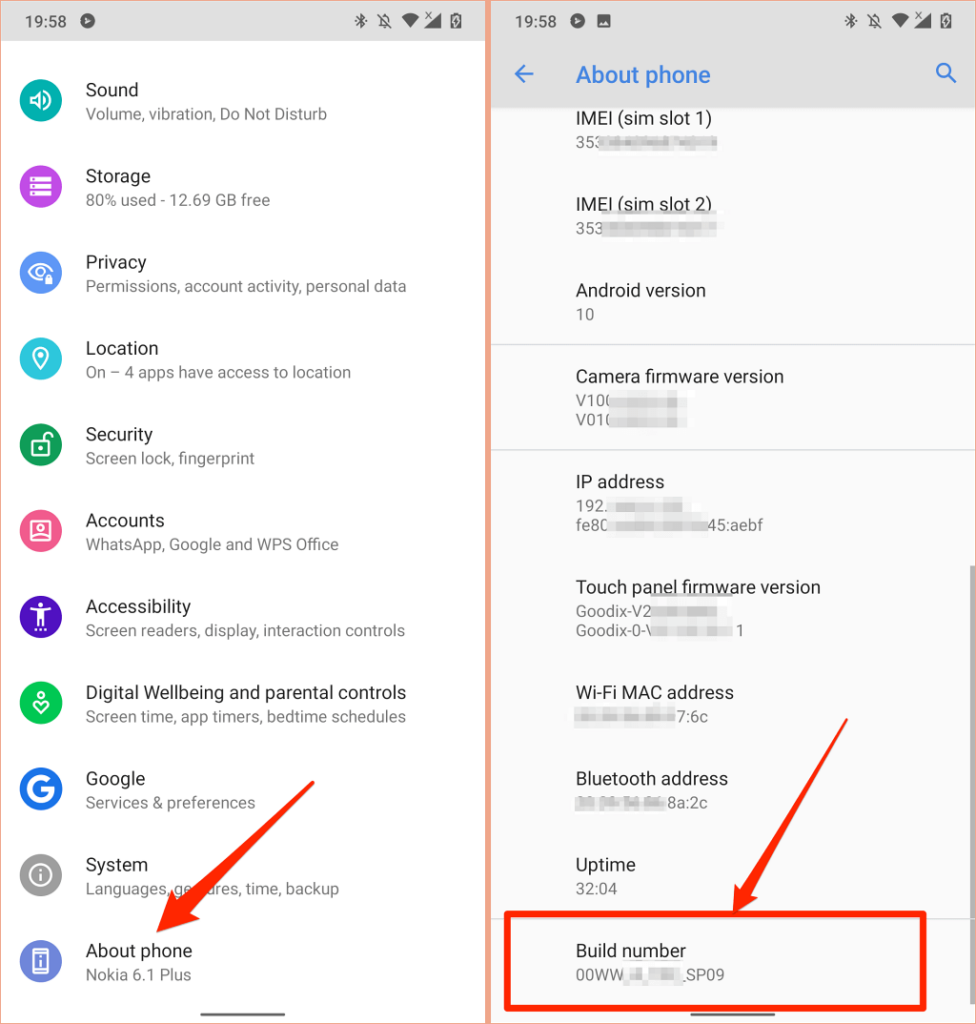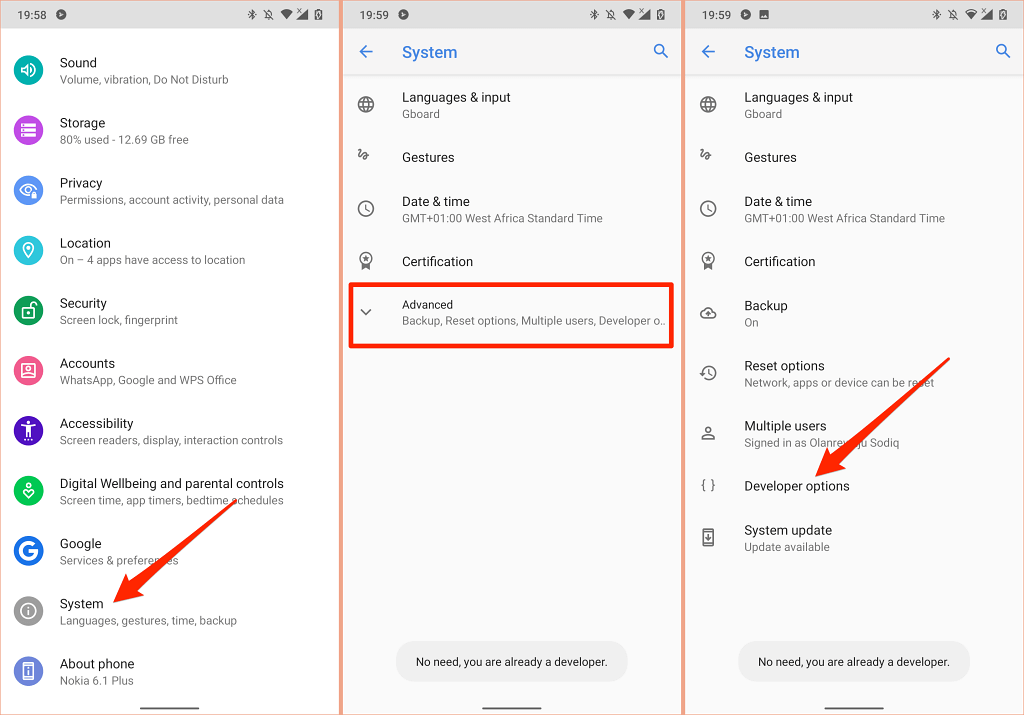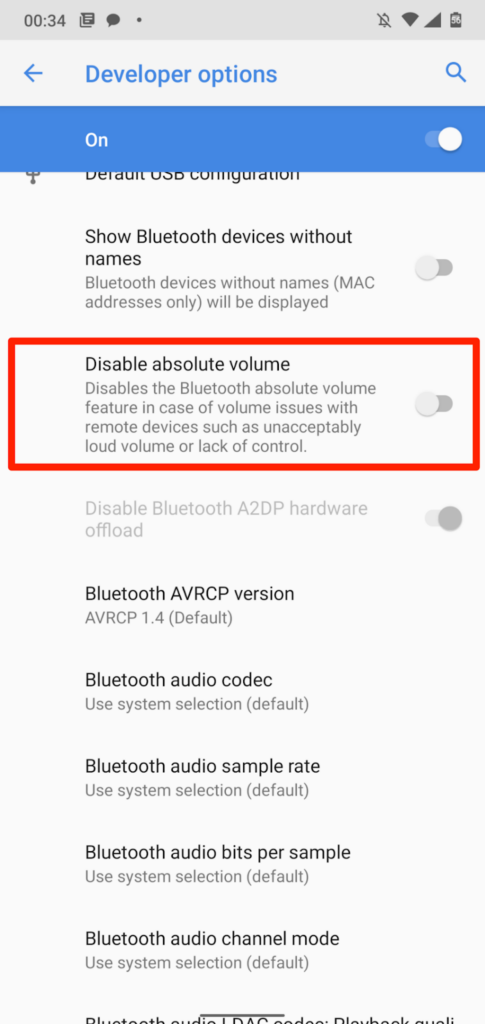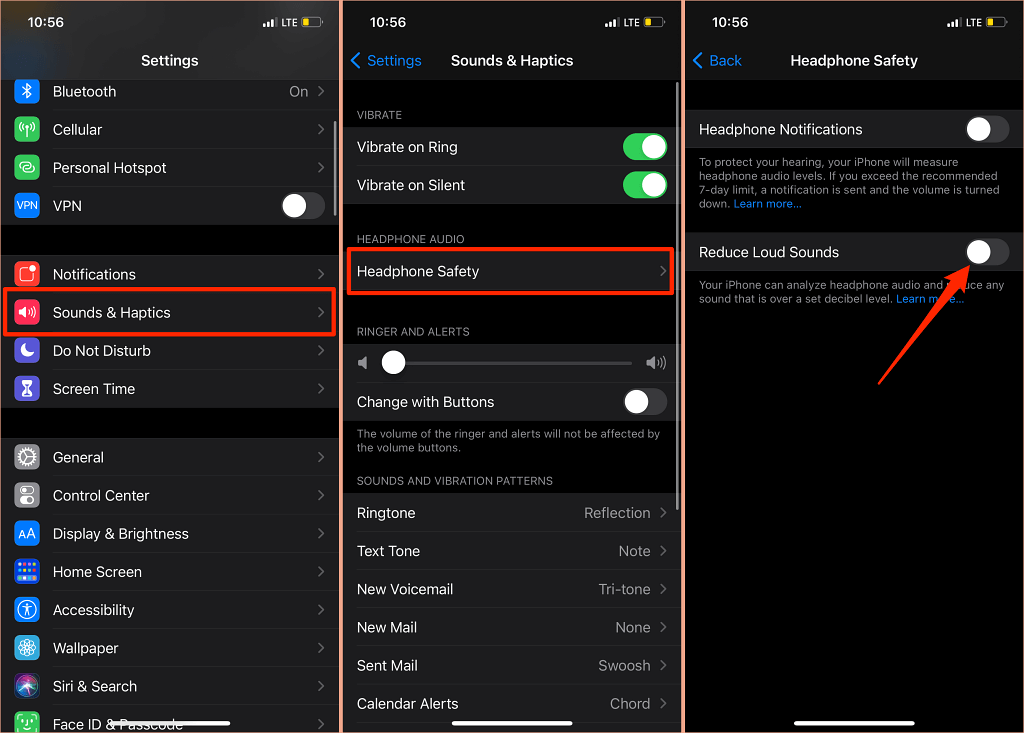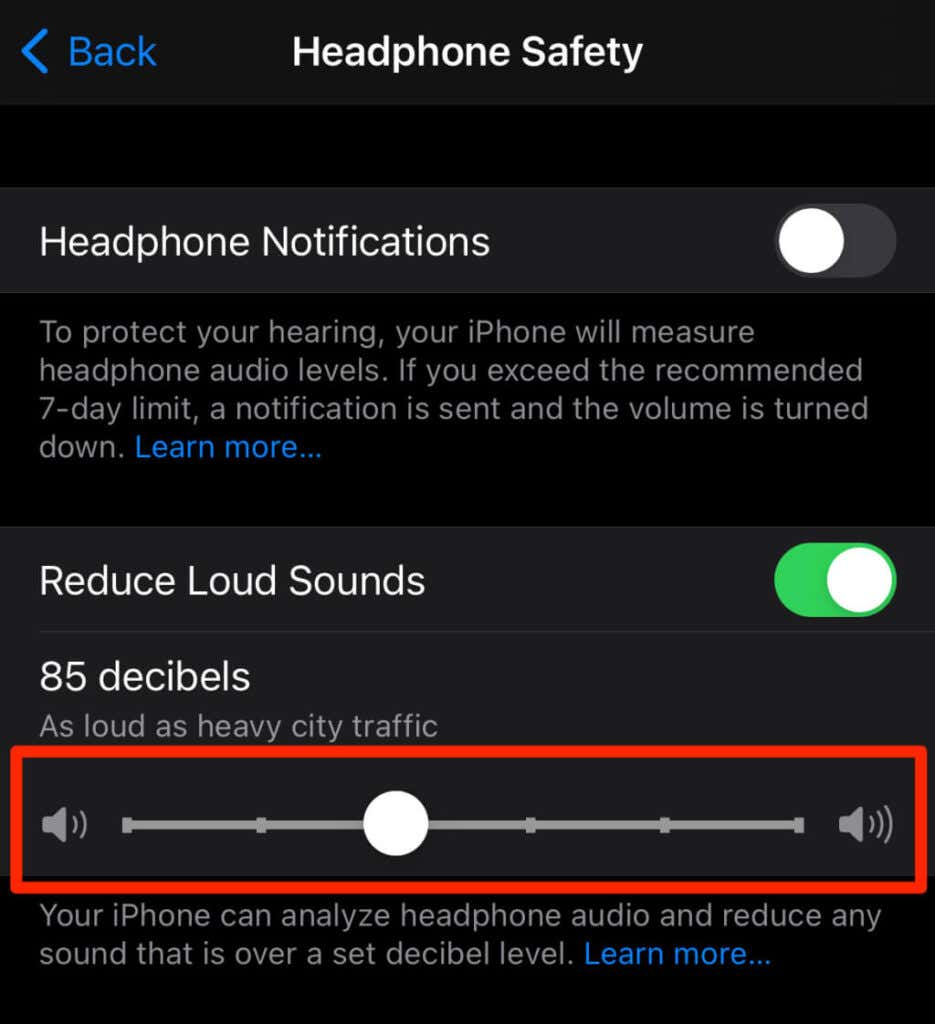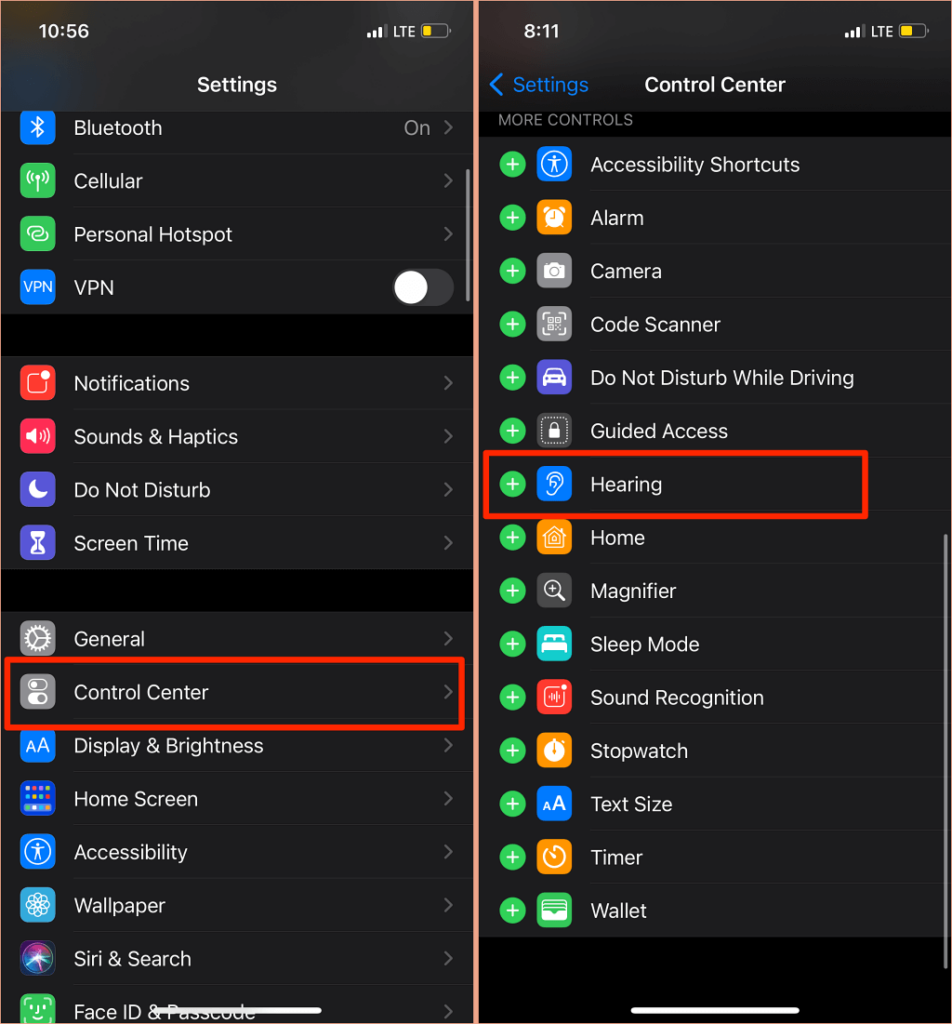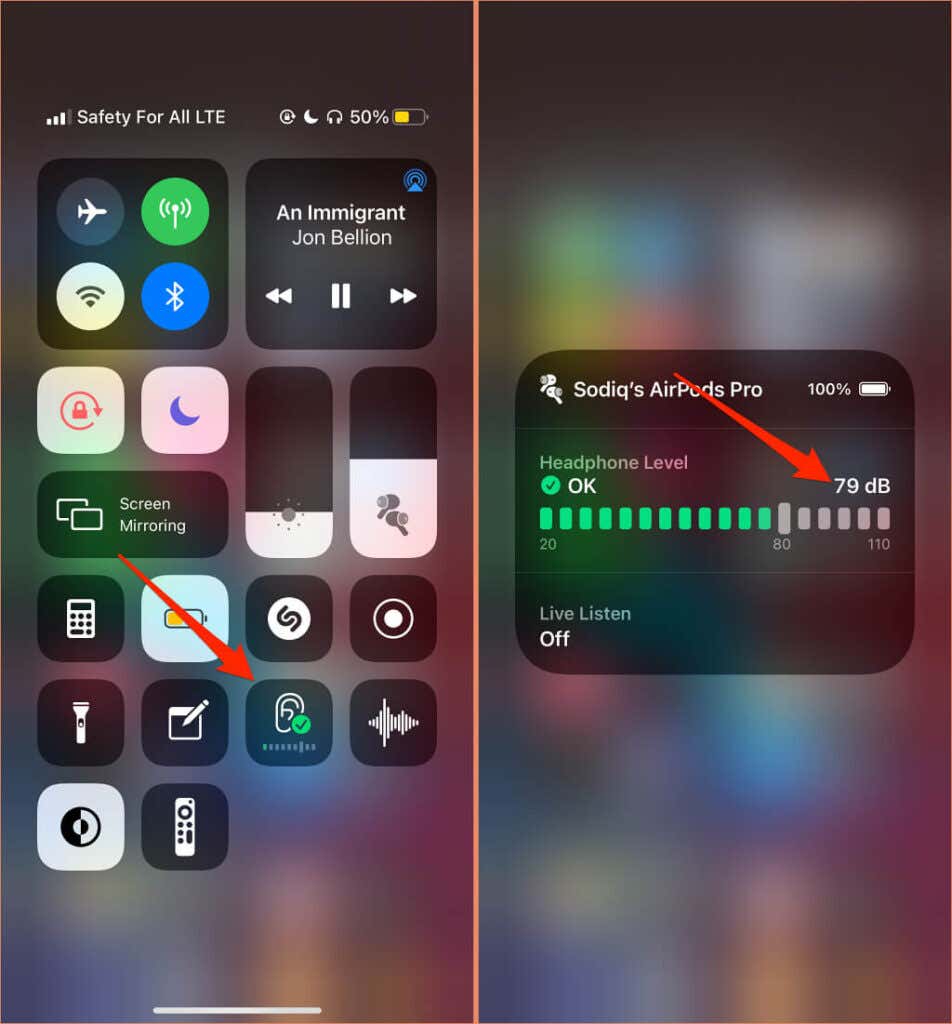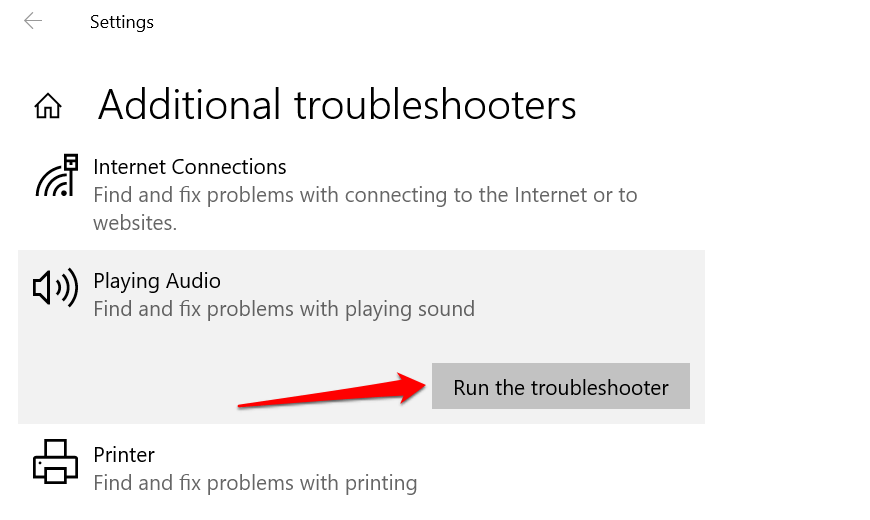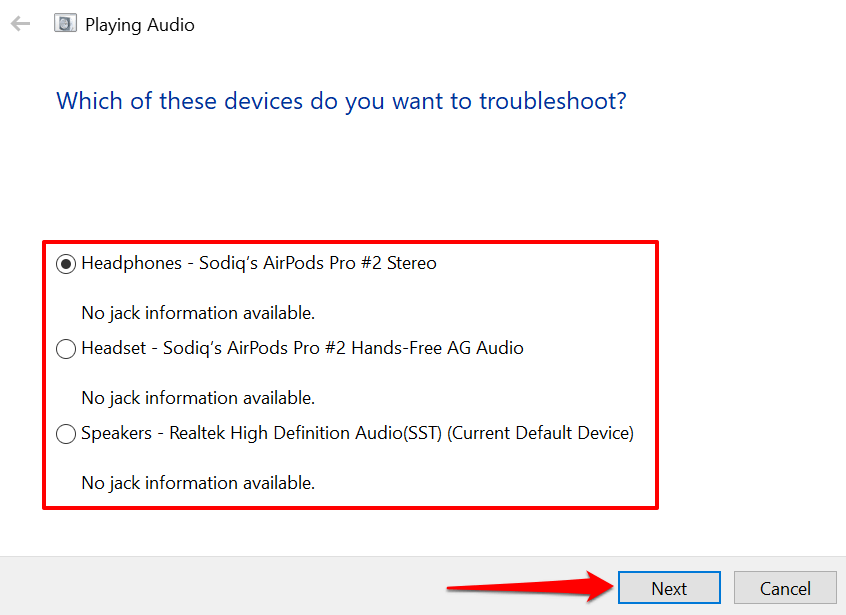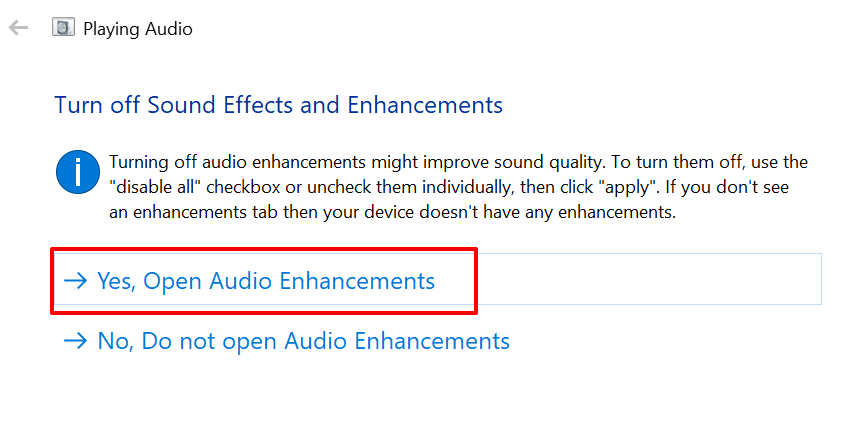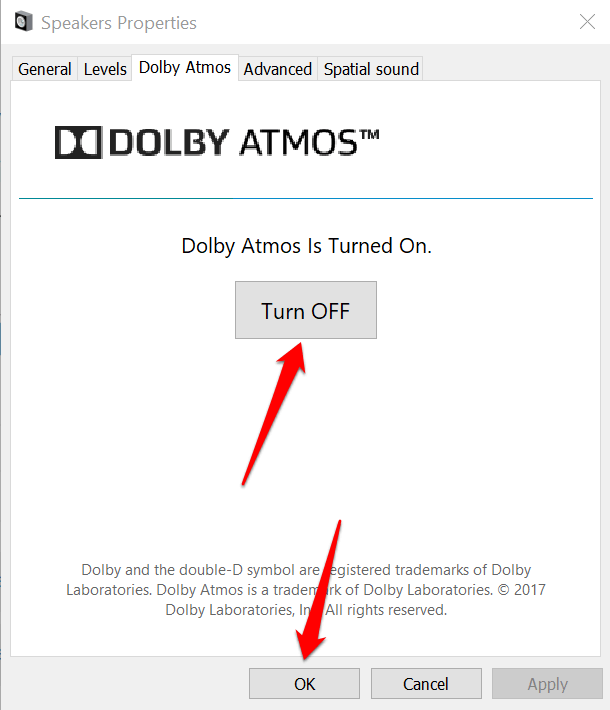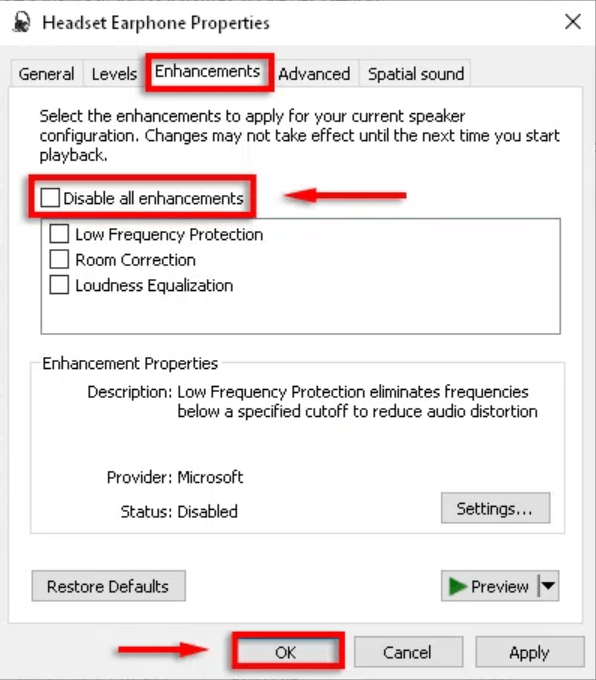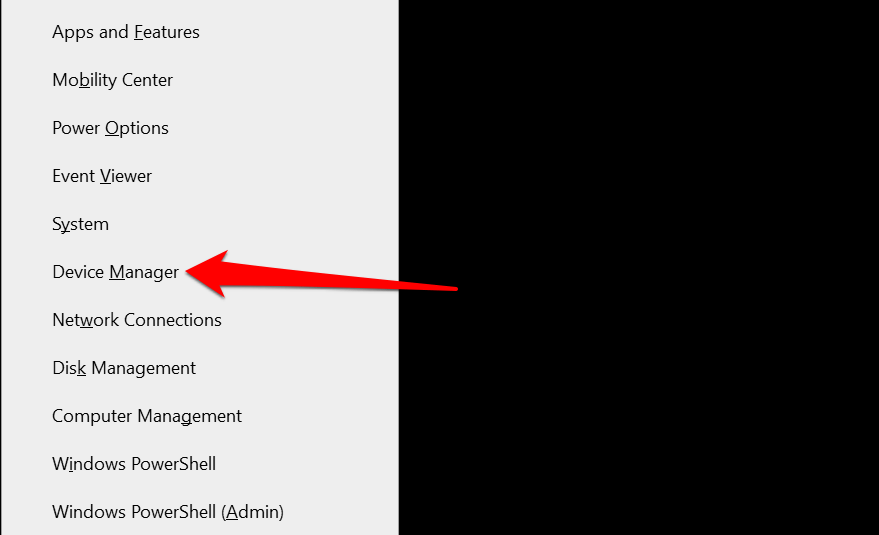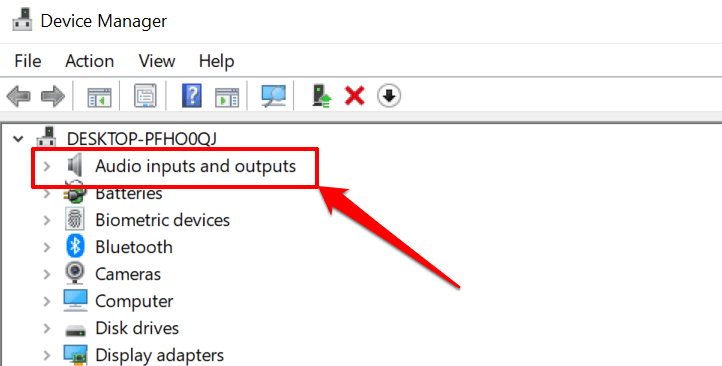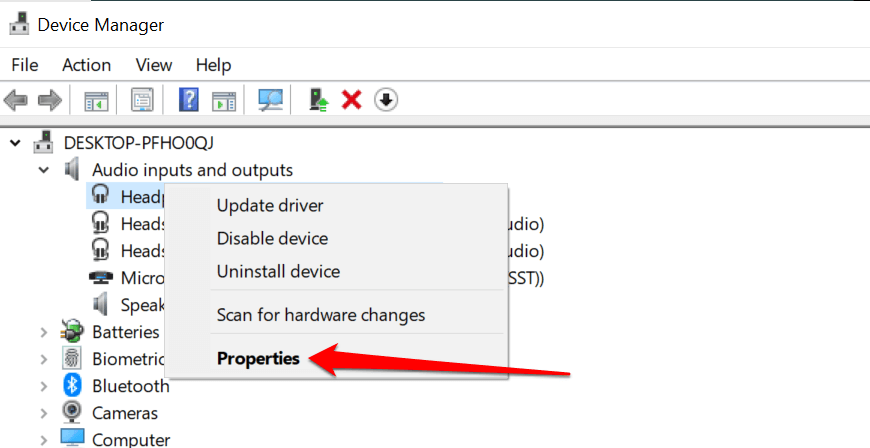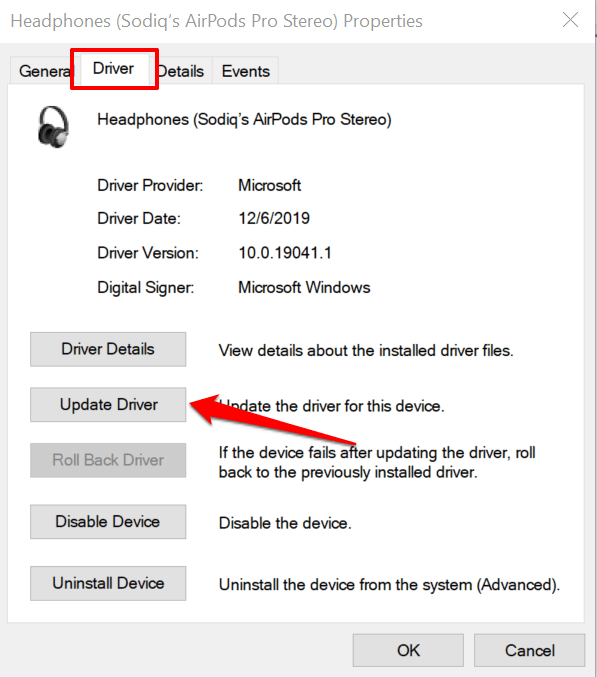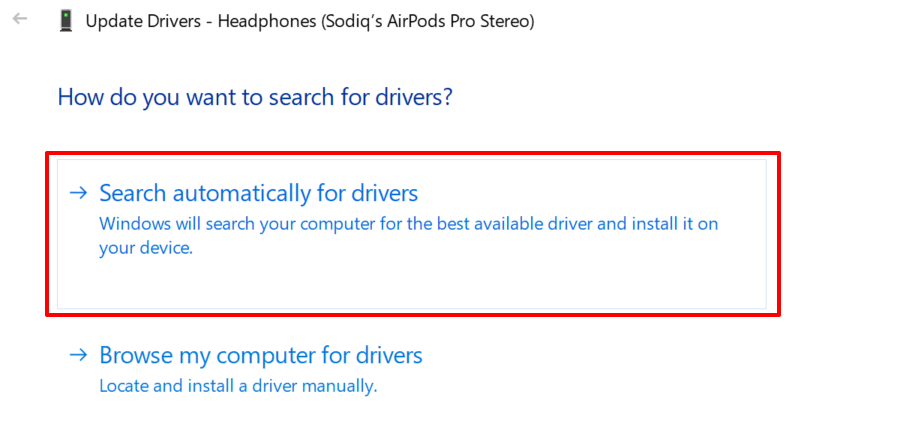Do you discover that your earphones or speakers are exceedingly loud even after setting the volume to the most affordable level? Is this concern constant throughout all apps and files throughout media playback? Or, is it particular to a single tune or file? We'll highlight some elements accountable for this concern and reveal you how to control audio output to an appropriate volume on your smart device (Android and iOS) and computer system (Windows and Mac).
Consistent direct exposure to exceedingly loud sound can harm your hearing. So you ought to run these repairing look at your gadget right away. If you're utilizing an external audio gadget, detach and reconnect it to your gadget. That might fix the issue. Otherwise, attempt the suggestions listed below.
1. Change the App's Volume Settings
Some programs have a different volume controller that's independent of your gadget's system-wide volume settings. The Music app on Mac note pads and desktops, for instance, has a devoted volume slider for changing the playback volume for one or all tunes.
So, if audio output appears to be too loud even when your Mac's volume is on the most affordable, move the volume slider in the top-right corner of the Music app to deny the volume to your choice.
We ought to discuss that the Music app in some cases plays specific tunes louder than others. If you discover that your Mac's volume is too loud on the most affordable settings while playing a specific tune (or album), head to the material's settings menu and guarantee it does not have any additional volume result or modification.
Control-click the tune in the Music and choose Get Details in the context menu. Even better, choose the tune, and push the Command secret ( ⌘) + I
Additionally, choose the tune, choose Tune on the menu bar, and choose Details
Head to the Alternatives tab and make certain the "volume change" slider is set to None You ought to likewise set the "equalizer" choice to None Select OKAY to conserve the modifications.
That'll eliminate any audio result triggering the tune( s) to be louder than other tunes
2. Disable Outright Volume in Android
" Outright Volume" is an Android function that merges and synchronizes the volume control on your smart device and audio gadgets. This indicates that increasing your phone's volume will likewise increase the volume level of the Bluetooth earphone or speaker. It's a fantastic function however in some cases triggers the volume of Bluetooth gadgets to be unacceptably loud-- even when your phone's volume is low.
The "Outright Volume" function is made it possible for by default and hid in the Android Designer Options. Disabling the function will separate the volume levels of your gadgets and repair volume concerns. Attempt that and see if it assists.
- Open the Settings app and choose About phone at the bottom of the page.
- Scroll to the bottom of the page and tap Develop number 7 times till you get a "You're now a designer!" message at the bottom of the screen.
- Go Back To the Settings menu, choose System, broaden the Advanced area, and choose Designer alternatives
- Scroll to the "Networking" area and toggle on Disable outright volume
3. Lower Loud Sounds in iPhone and iPad
In iOS and iPadOS, there's a "Earphone Security" function that examines your earphone's audio and minimizes loud noises above a specific decibel level. Link your AirPods or Bluetooth listening gadget to your iPad or iPhone and follow the actions listed below.
Open the Settings app on your iPhone, choose Sounds & & Haptics (or Sounds-- on iPhone 6S and older designs), choose Earphone Security, and toggle on Lower Loud Sounds
On iPads, go to Settings > > Sounds > > Lower Loud Sounds and toggle on Lower Loud Sounds
The next thing to do is tailor the sound level you do not desire your earphone volume to surpass. There are 5 sound decrease levels:
- 75 decibels: Your iPhone or iPad will lower your earphone volume if the audio output gets as loud as a vacuum.
- 80 decibels: This sound level resembles that of a loud dining establishment. The sound decrease engine will swing into action if your earphone audio output hits or surpasses this level.
- 85 decibels: Your gadget will lower the earphone volume so it does not get louder than "heavy city traffic."
- 95 decibels: The criteria for this sound level is a vehicle horn.
- 100 decibels: Listening to sound at the sound level of an ambulance or emergency situation siren (in between 100-- 130 decibels) can trigger irreversible hearing damage. Your earphone volume will not surpass 100 decibels (100 dB) when you choose this sound decrease level.
You can utilize the Hearing tool to examine your earphone's sound level while listening to music or viewing videos.
Go to Settings > > Nerve Center and tap the plus icon beside Hearing That'll include the hearing tool to the Nerve center for simple gain access to.
Link your Bluetooth earphones to your iPhone or iPad and play a tune. Open the Nerve Center, tap the Hearing icon, and you'll see the sound in the top-left corner of the "Earphone Level" meter.
Note: Apple states that headphone audio measurements in iPhone or iPad are most precise when on Apple (AirPods) or Beats earphones. Sound level measurements on third-party earphones are approximated based upon the volume of your iPhone or iPad.
4. Update Your Headphones Firmware
Numerous high-end earphones have firmware that guarantees they're working properly. Upgrading your earphones' firmware to the current variation will repair efficiency concerns and other problems activating the exceedingly loud volume.
We have a detailed tutorial detailing how to upgrade the AirPods' firmware If you utilize Beats items, this Apple Assistance file has the actions to upgrade all Beats earphones and earphones designs. To upgrade non-Apple earphones, describe the gadget's user's manual or check out the producer's site for guidelines.
5. Run the Windows Audio Troubleshooter
Windows gadgets have an integrated troubleshooting tool that detects and repairs audio-related concerns. The Audio troubleshooter will scan your PC's audio service, audio chauffeurs, and sound settings for problems activating the exceedingly loud volume.
- Go to Settings > > Update & & Security > > Troubleshoot > Extra troubleshooters > > Playing Audio and choose Run the troubleshooter
- Select the audio gadget or earphones whose volume is too loud and choose Next
- Follow the suggestions in the outcomes page and examine if that repairs the issue. Audio results and improvements can likewise destabilize your gadget's volume. You'll more than likely be rerouted to a "Shut Off Sound Results and Enhancements" page where you'll be triggered to disable audio results. Select Yes, Open Audio Enhancements to continue.
- Select the Shut Off button in the Speakers Residence window and choose OKAY to continue.
Note: If your Windows PC has a devoted "Enhancements" tab, examine the Disable all improvements box and choose OKAY to conserve the modifications.
Reboot your computer system and examine if the audio volume level minimizes when you change your PC's volume to the most affordable setting.
6. Update or Roll Back Your PC's Audio Chauffeur
If your earphones or PC speakers volume are still too loud even after disabling audio improvements, upgrade the chauffeurs powering the gadgets. However if the issue began after setting up a buggy chauffeur, roll back the chauffeur to the steady variation
- Press the Windows secret + X and choose Gadget Supervisor
- Broaden the Audio inputs and outputs classification.
- Right-click the chauffeur powering your active audio gadget-- earphones, speaker, and so on-- and choose Characteristics
- Head to the Chauffeur tab and choose Update Chauffeur
- Select Browse instantly for chauffeurs and wait on the Gadget Supervisor to browse your PC and web for the current chauffeur variation. Ensure your PC has a Wi-Fi or Ethernet connection or this will not work.
To downgrade your gadget's audio chauffeur to a previous variation, choose Roll Back Chauffeur in the chauffeur homes window (see Action # 4 above). The choice will be grayed out if you have not upgraded the chauffeur.
Lower Exceedingly Loud Audio
A gadget reboot can likewise fix short-lived system problems impacting your earphone or speaker volume control. Close down your smart device or computer system, power it back on, reconnect your earphone or speaker, and attempt changing the volume.
If the audio output is still too loud on the most affordable volume level, upgrade your gadget's software application and attempt once again. That will repair audio-related bugs and upgrade your PC's audio chauffeurs-- if an upgrade is offered.