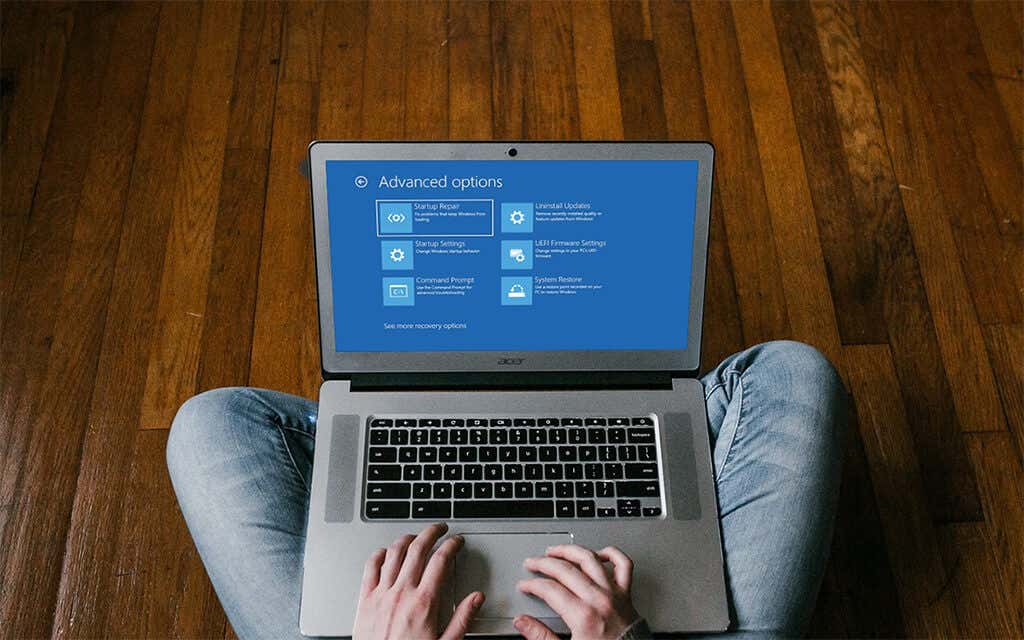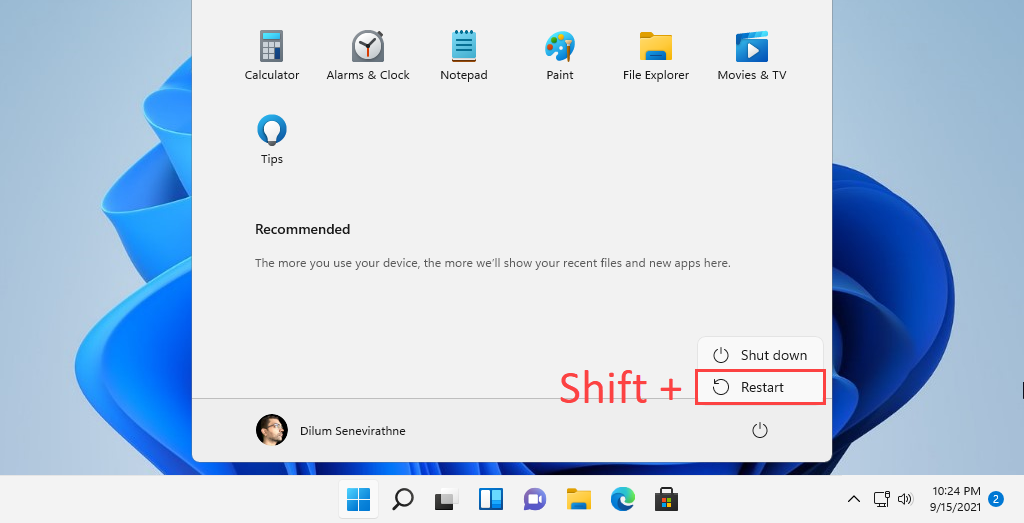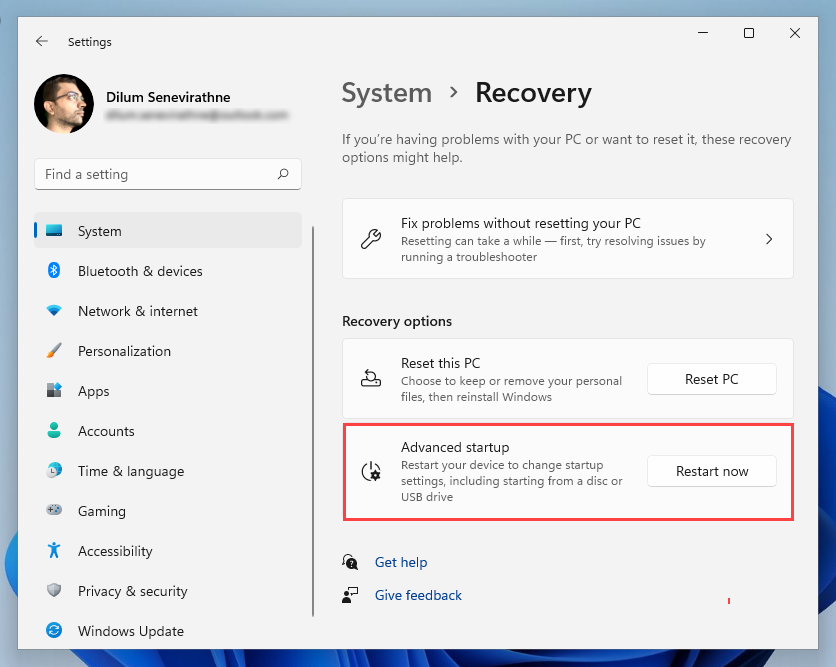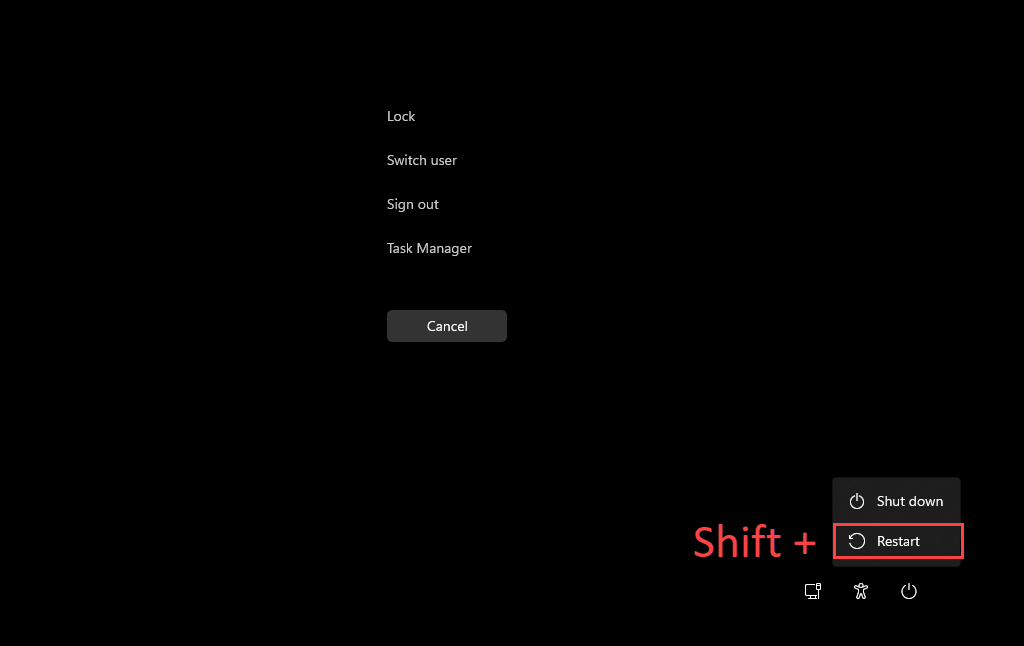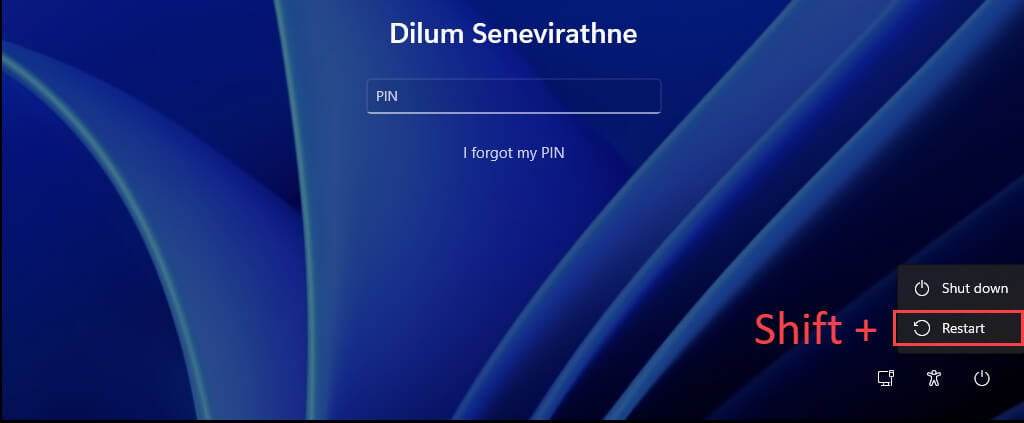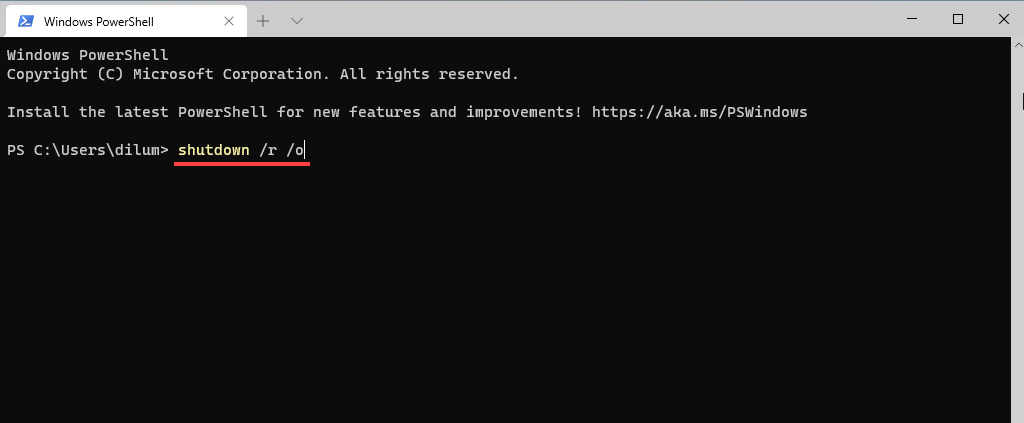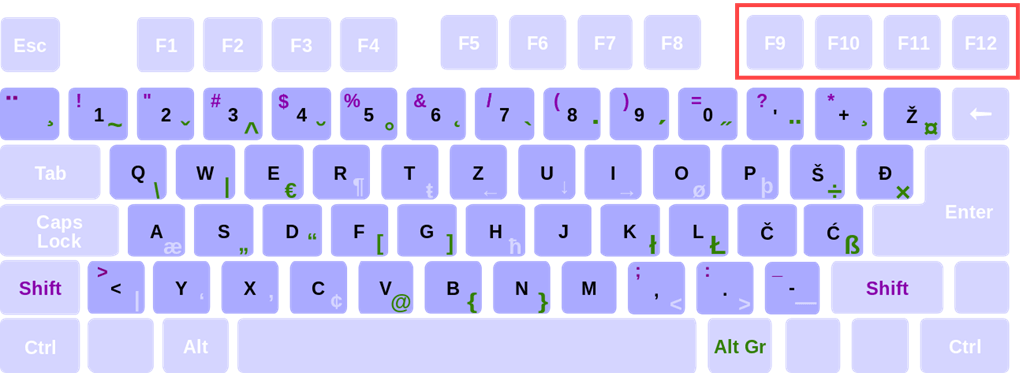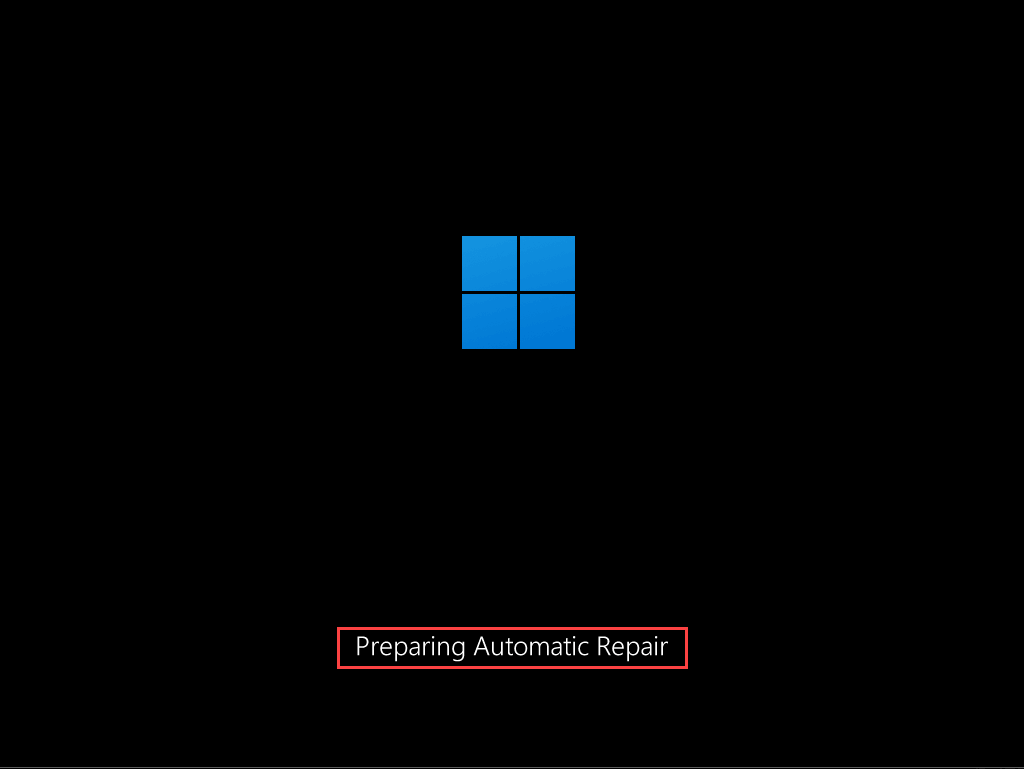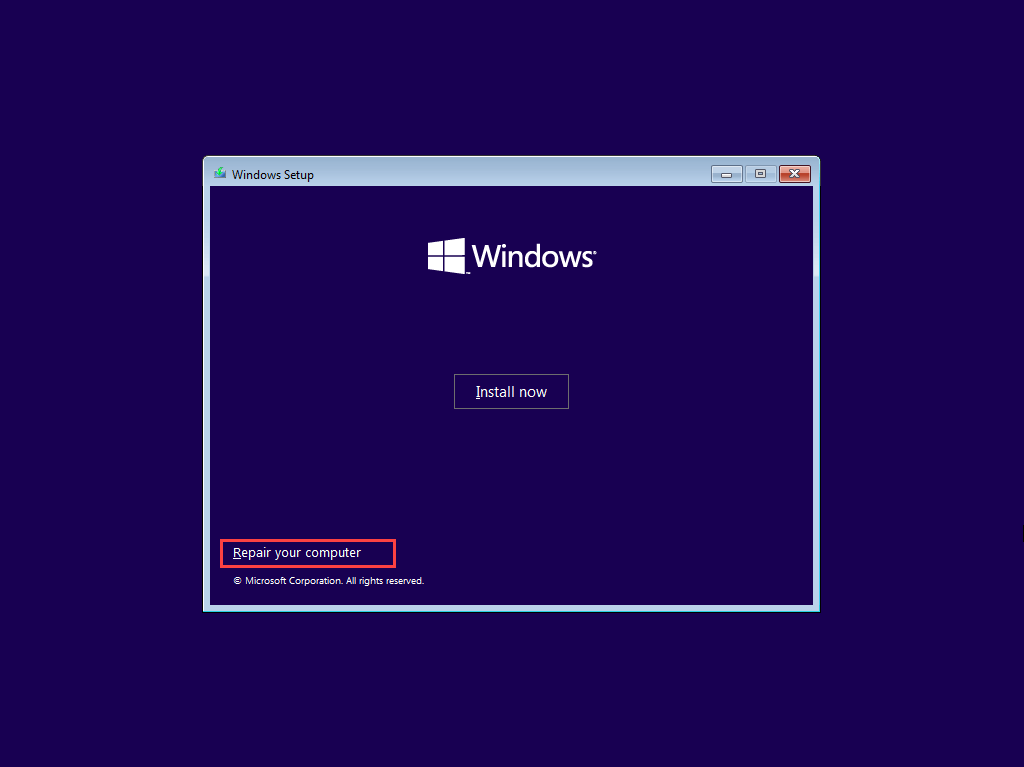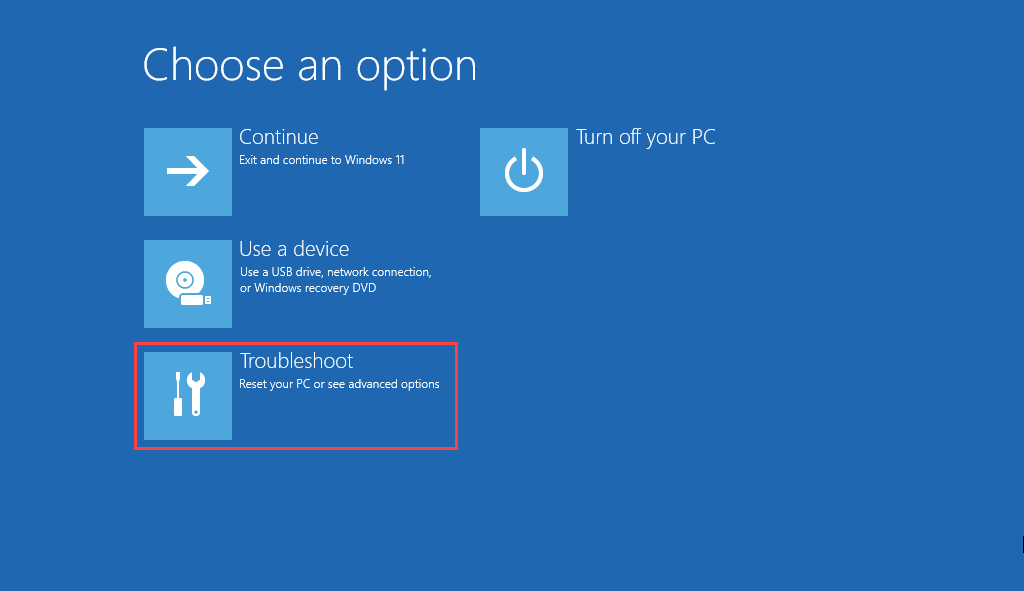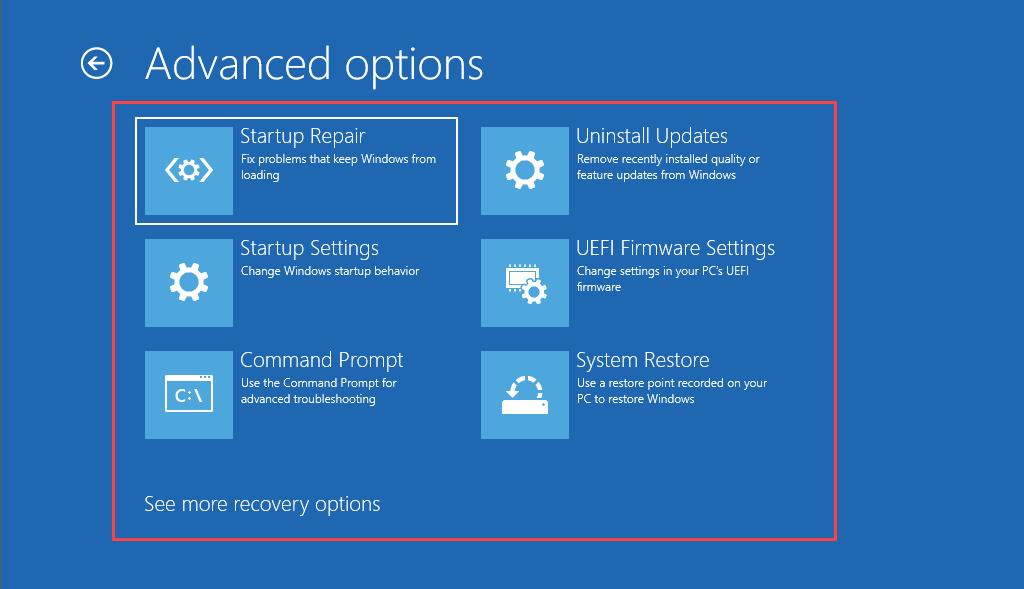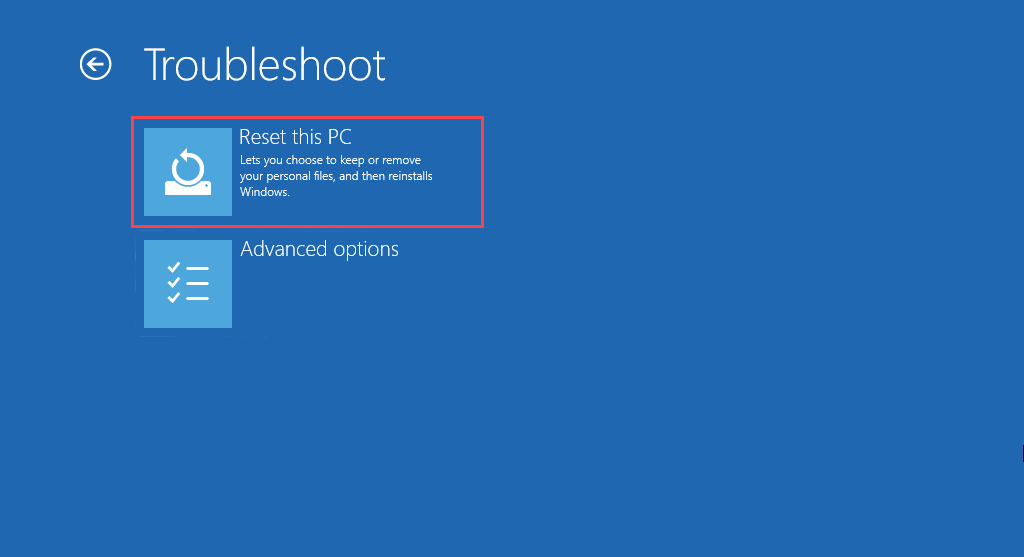Whenever you experience moderate to serious problems in Windows 11 or Windows 10, you can depend on the Windows Healing Environment (WinRE) to repair them. It supplies numerous healing choices that let you carry out innovative troubleshooting, from running start-up repair work, uninstalling Windows updates, and resetting the os.
You have actually got several methods to boot Windows 11/10 into the Windows Healing Environment. However that depends upon the state of the os. For instance, is Windows practical? Or do you have difficulty even accessing the desktop location? Regardless, the approaches listed below have you covered.
As soon as you boot into the Windows Healing Environment, kept reading to get more information about the system healing choices that you can utilize to repair Windows 11/10.
Boot through Start Menu
Presuming that you can boot into Windows 11 or Windows 10, the most hassle-free method to get to the Windows Healing Environment is by rebooting your computer system as normal through the Start menu.
The only additional thing you need to do is press and hold the Shift secret as you pick the Restart choice.
Boot through Settings App
The Settings app in Windows 11 and Windows 10 functions a devoted choice to reboot your PC into the Windows Healing Environment. Utilizing the technique above is quicker, however it ought to be valuable if you have difficulty with the Start menu
Begin by pushing Windows + I to raise the Settings app. Then, go to System ( or Update & & Security > in Windows 10) > Healing and pick the Reboot now choice within the Advanced start-up area.
Boot through Security Screen
You can likewise get Windows 11/10 to boot into your system healing choices through the Security Screen It's the very best technique to utilize while handling an os that keeps freezing.
Press Ctrl + Alt + Del to open the Security Screen. Then, pick the Power icon at the screen's bottom-right, hold down the Shift secret, and select Restart
Boot through Lock Screen
If you have difficulty logging into Windows 11 or Windows 10, you can attempt booting into the Windows Healing Environment through the Lock Screen. Once again, pick the Power icon and choose Restart while holding down the Shift secret.
Boot through Windows PowerShell
The Windows PowerShell console (which you can access through the programs list on the Start menu) provides another method to fill the Windows Healing Environment. Simply type the following command and press Go Into:
shutdown/ r/ o
By default, Windows ought to boot into WinRE within 30 seconds. If you face any difficulty, attempt re-running the command with additional specifications. That force-closes all programs and restarts the os immediately:
shutdown/ r/ o/ f/ t 0
Another command that can assist you access the system healing choices is the reagentc/ boottore command. Nevertheless, you need to run it in a raised Windows PowerShell console and after that reboot your computer system by hand.
Boot through Hardware Healing Button
It's likewise possible to gain access to WinRE by pushing a particular function secret (e.g., F11, F10, or F9) on your PC right away at start-up. Do not anticipate it to deal with every desktop or laptop computer gadget.
Boot through Automatic Repair Work
If Windows 11 or Windows 10 stops working to load or freezes at start-up, you can require your computer system to get in the Windows Healing Environment by forcibly shutting it down 3 times. To do that, press and hold the Power button up until the screen switches off.
You must see the words Preparing Automatic Repair Work flash beneath the Windows 11/10 logo design on the screen after the 3rd effort. Select Advanced Options when triggered to get in WinRE.
Boot through Utilizing Setup Media
If you have a Windows 11/10 setup USB or disc, you can utilize it to get in the Windows Healing Environment. Offered that you have actually then established your computer system to boot from a USB or DVD, press any secret when your computer system asks you to at start-up.
On the Windows Setup that then appears consequently, choose Next > > Repair your computer system
Utilizing the Windows System Healing Options
As soon as you get in the Windows Healing Environment, you need to pick Troubleshoot > > Advanced Options to access your system healing choices. Or, you can select Continue to boot into Windows 11/10 or Switch Off your PC to leave and close down your computer system.
Here's a short rundown of the system healing choices that you have access to in WinRE:
Start-up Repair Work: Triggers your computer system to run a series of automated repair work and assists repair issues avoiding Windows 11 or Windows 10 from filling. It's finest to run this while repairing Blue Screen of Death (BSOD) mistakes
Start-up Settings: This enables you to alter the default start-up habits of the os. For instance, you can utilize it to launch Windows 11/10 in Safe Mode
Command Prompt: Loads the Command Trigger console. You can utilize it to carry out numerous command-line tools such as the System File Checker and Examine Disk Energy
Uninstall Updates: If a problem happened right after using a function or quality upgrade for Windows 11/10, this choice lets you roll it back.
UEFI Firmware Settings: Assists you gain access to your UEFI firmware settings rapidly.
System Restore: If you have actually established System Bring back in Windows 11/10, this choice lets you reverse damaging modifications by reverting your computer system to an earlier state.
System Healing Image: This lets you utilize a system healing image to bring back the information on your computer system.
Reset this PC: This choice is readily available after picking Troubleshoot in WinRE. You can utilize it to reset Windows 10 or Windows 11 to factory settings You likewise get the chance to keep individual information undamaged.
Start Dealing With Windows 11/10
Utilizing the system healing choices in the Windows Healing Environment is not the option to all problems that turn up in Windows 11 and Windows 10. If you continue to experience issues, you may wish to take that additional action and reinstall Windows from scratch