In the very early days of voice acknowledgment, you would certainly be fortunate to obtain half your words acknowledged, also if you talked gradually like a robotic. Nowadays every smart device has a voice aide of some type that can promptly remove notes for you or execute jobs such as opening up applications.
Nonetheless, if you have a Windows 10 computer system, you can likewise manage Windows 10 with your voice. This is greater than simply a trendy attribute. It can be an actual performance booster as well as, for individuals with specific impairments, an efficient method to take control of their computer system.

Control vs Dictation
Do you wish to manage Windows 10 with your voice or do you just desire it to document what you state? Voice control is a various feature from dictation as well as some customers are usually overwhelmed in between both ideas. If all you wish to do is just chat as well as have the computer system compose what you state, you do not need to go via every one of the initiative to establish speech acknowledgment.
For instance, Google Docs has a superb voice dictation attribute that makes use of the power of the cloud to transform your speech right into message If you're a macOS customer you can also make use of Apple's integrated system
This short article has to do with voice control, as opposed to voice dictation. Simply put, we wish to make use of Windows as well as complete basic jobs without using a key-board or computer mouse.
Selecting The Right Microphone
If you wish to manage Windows 10 with your voice, you'll require to provide the computer system some method to hear you. If you're utilizing a laptop computer or have a desktop computer cam, you currently have a fundamental microphone available, however these aren't constantly mosting likely to function well for voice acknowledgment.

Because you would certainly currently have these mics, it can not harm to attempt voice control with them, however a far better course of microphone will most certainly make points much better. We're utilizing a Samson Go microphone below.
Informing Windows Which Mic To Make Use Of
Prior to you can begin providing your computer system orders, you require to define which microphone it ought to make use of. Because Windows sustains several mics at the same time, it can occasionally select one as default that's not ideal for voice control.
When you have your microphone connected in (presuming it's an outside microphone) it's rather very easy to select it as your energetic recording gadget. Simply right-click on the audio speaker symbol in the system tray.
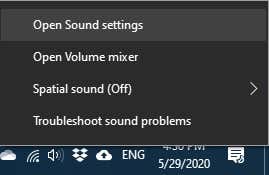
After that click Open Audio Setups
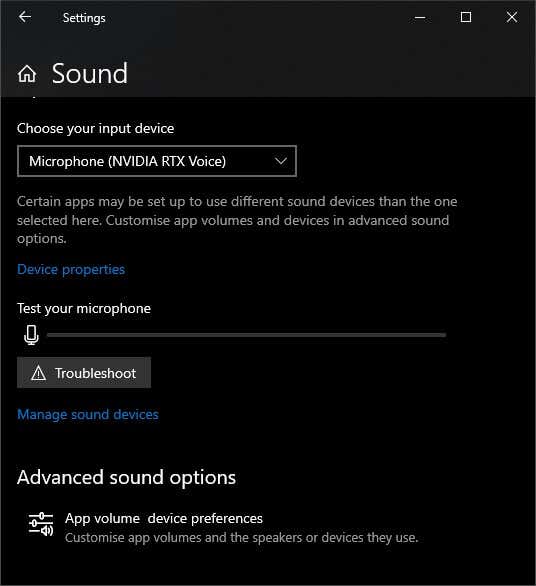
In the Home window that appears, under "input" select the mic you desire the system to make use of from the dropdown checklist.
Establishing Speech Acknowledgment
To begin the procedure of turning on speech acknowledgment on your Windows 10 computer system, open up the Beginning Food selection as well as kind Speech Acknowledgment After that, open it.
In the brand-new Home window that shows up, click Beginning Speech Acknowledgment You might obtain a caution popup that speech acknowledgment is maximized for United States English audio speakers. Simply click OK to disregard this.
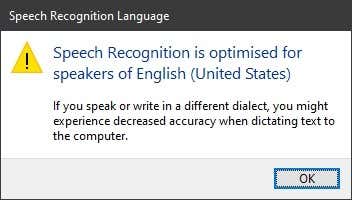
Following you'll see this wizard, which will certainly stroll you via the configuration procedure.
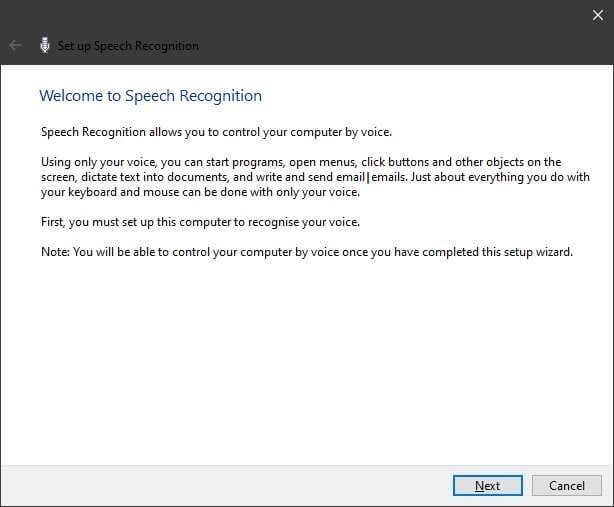
Following you require to select which kind of microphone you're utilizing. We're utilizing a Samson Go mic, which bases on the desktop computer (or clips to a display) so we'll select Desktop Computer Microphone
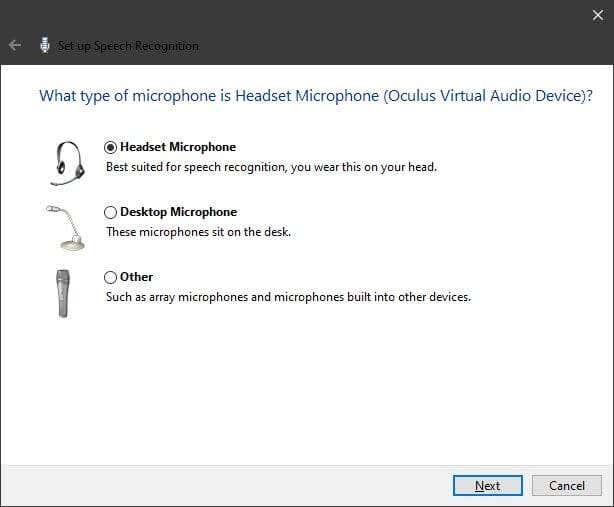
The following display will certainly advise you on just how to establish your mic. It varies for every mic kind, so we will not reveal that below.
Currently reviewed the example message to aid Windows adjust your mic.
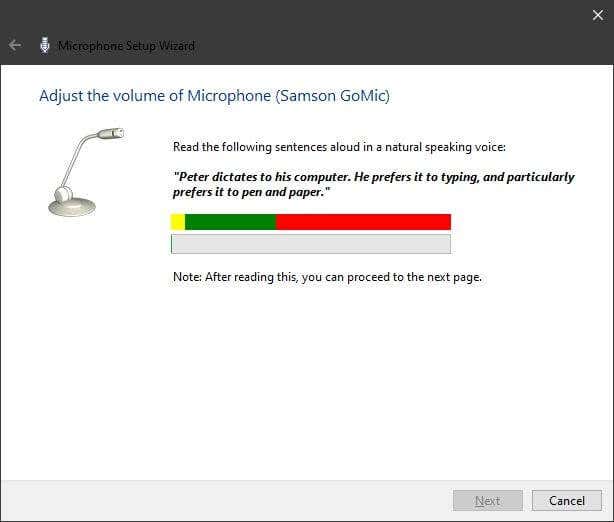
If the computer system recognizes you all right, you can click following.
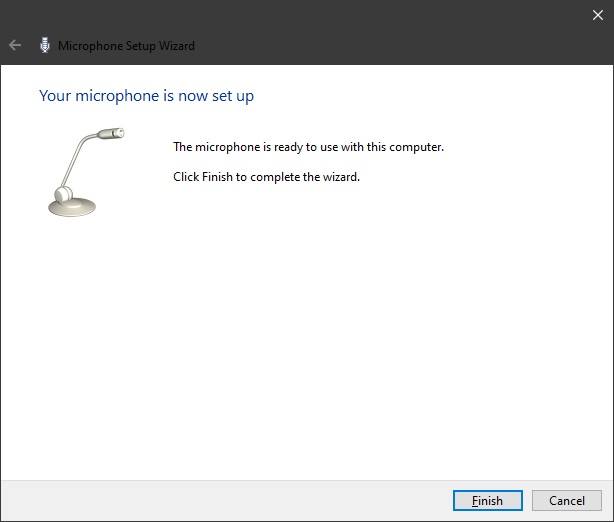
Currently you'll see a choice to allow Windows review your papers, to obtain a feeling of your vocabulary as well as wording. It depends on you whether you would love to do it. If you have papers with unimportant web content or have personal privacy issues, do not hesitate to disable this.
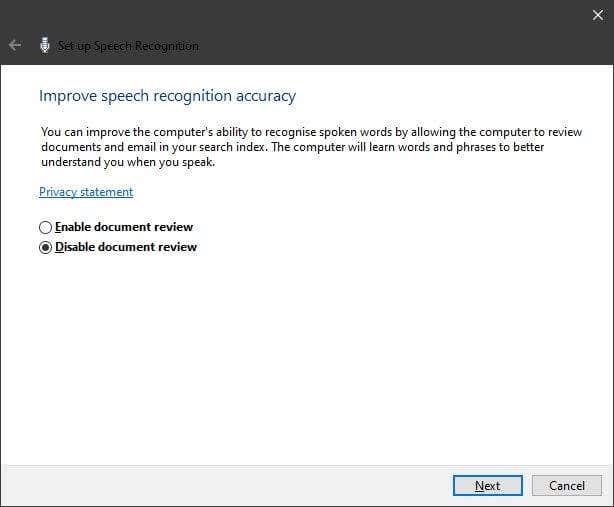
OK, we're virtually there. Currently all you need to do is select your activation setting.
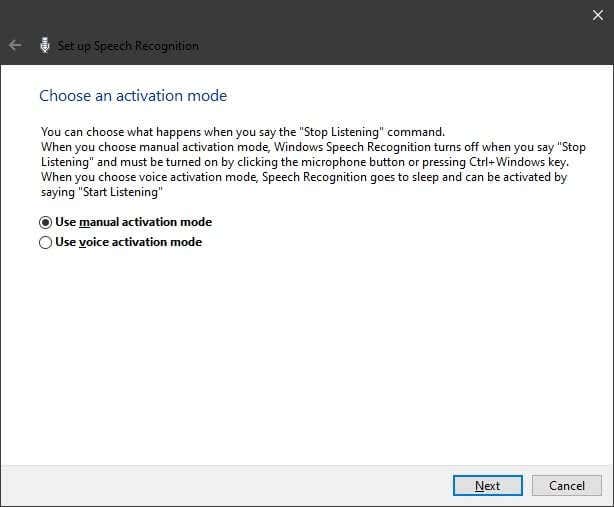
Generally you require to choose whether you desire speech acknowledgment to be turned on by talking a key phrase, which implies it's constantly paying attention, or via a key-board faster way.
Currently you have a possibility to publish out a recommendation card with usual commands.
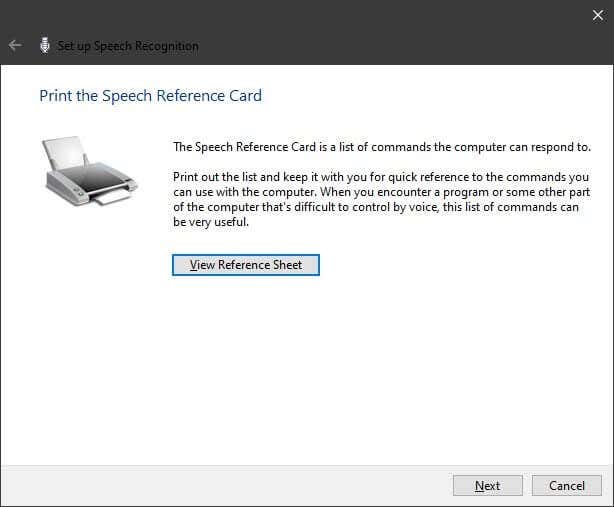
Truthfully, most individuals will not require this given that you can constantly seek out the commands when you require to, however if you're preparing the computer system for an impaired or much less tech-savvy customer, this comes in handy to publish out as well as set up near the computer system for recommendation.
Ultimately, after picking whether to run speech acknowledgment at start-up, you're provided the choice to do the tutorial. If you have not, you should! For those that have actually undergone the tutorial, simply miss it.
When speech acknowledgment is running, you'll see this on your display.
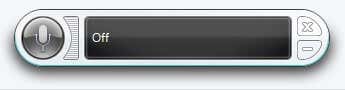
Trigger speech acknowledgment utilizing your preferred activation technique, though Windows Secret + Ctrl will certainly function as a toggle no matter. As an examination, simply state Beginning Food Selection with the "paying attention" sign on. The Beginning Food selection ought to appear quickly. Describe the main recommendation card for even more commands.
What Currently?
With the fundamental configuration done, you're virtually all set to manage your computer system utilizing simply your voice. You might nonetheless wish to educate Windows extra to make sure that voice acknowledgment comes to be extra precise. You'll locate the training application under the speech acknowledgment establishing you initially utilized to establish voice acknowledgment.
The even more voice examples Home windows has, the much better the system will certainly function. That being claimed, if you're obtaining a great deal of missed out on or misheard commands, take a couple of mins to educate up your voice acknowledgment system.
Cortana as well as Third-Party Options
It behaves that Windows 10 features an integrated speech acknowledgment application to manage Windows 10 with your voice, however exists a far better choice? The fact is that desktop computer speech control is an instead particular niche location. It's usually delegated to being an access attribute. So there aren't that several third-party alternatives.

Remarkably, Windows 10 has a totally different voice triggered system in the kind of Cortana As a voice aide, Cortana isn't made to be a voice-based substitute for the key-board as well as computer mouse, however there is a fair bit of overlap in between both systems. Take a look at what Cortana can do, it could be much better matched to your particular requirements than the general-purpose speech acknowledgment system.
When it comes to third-party voice control, there's very little around. The most significant name currently is Dragon Speech Acknowledgment from Subtlety They were very early leaders of computer system speech acknowledgment as well as most likely have one of the most experience of any kind of business in the area. This is a choice worth checking out if you have complicated or mission-critical speech acknowledgment requirements.