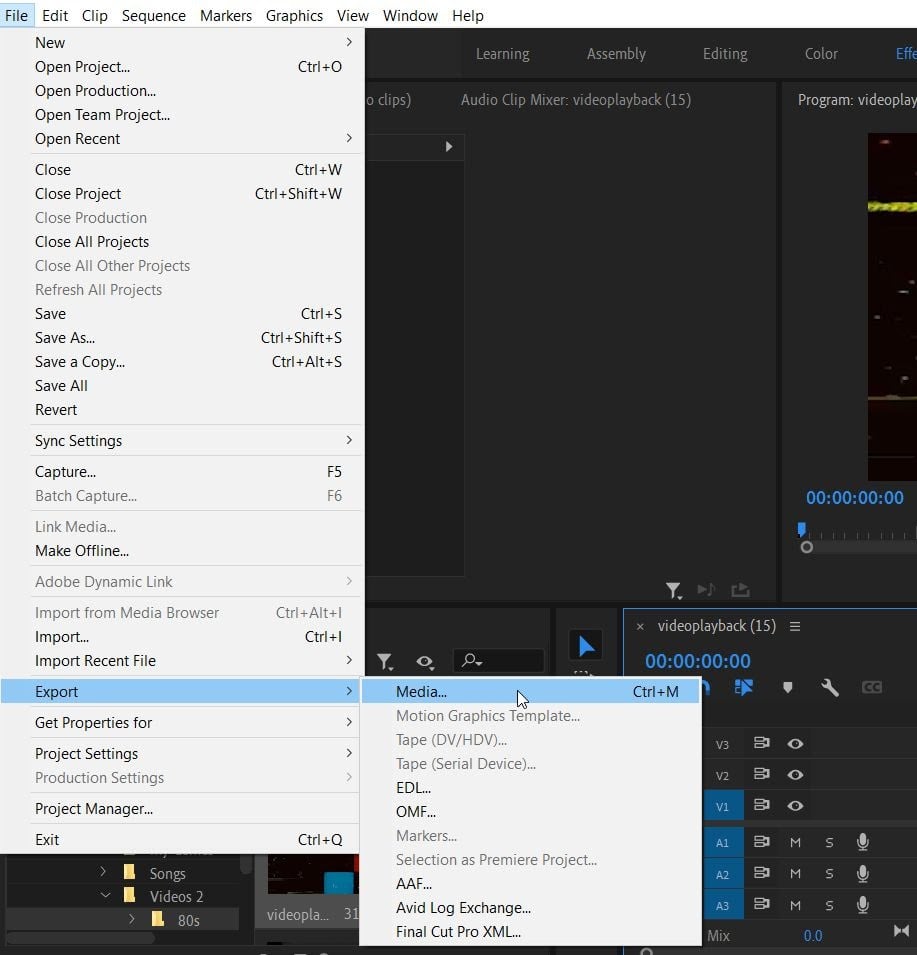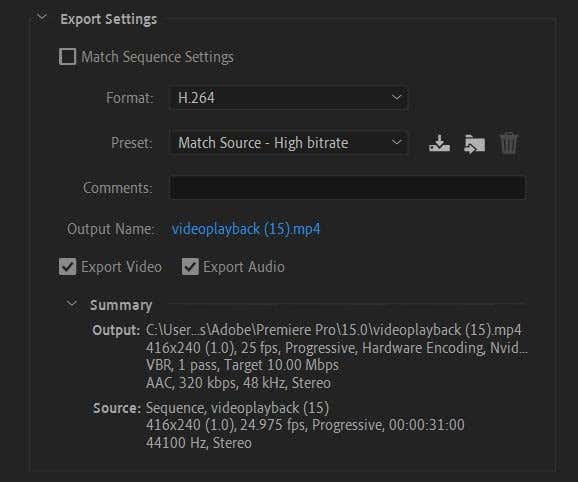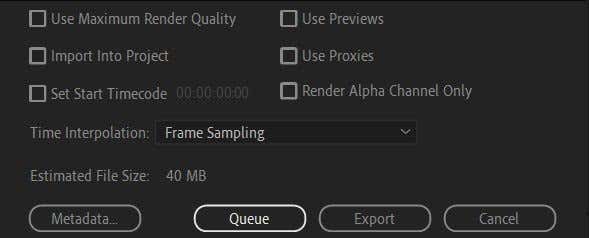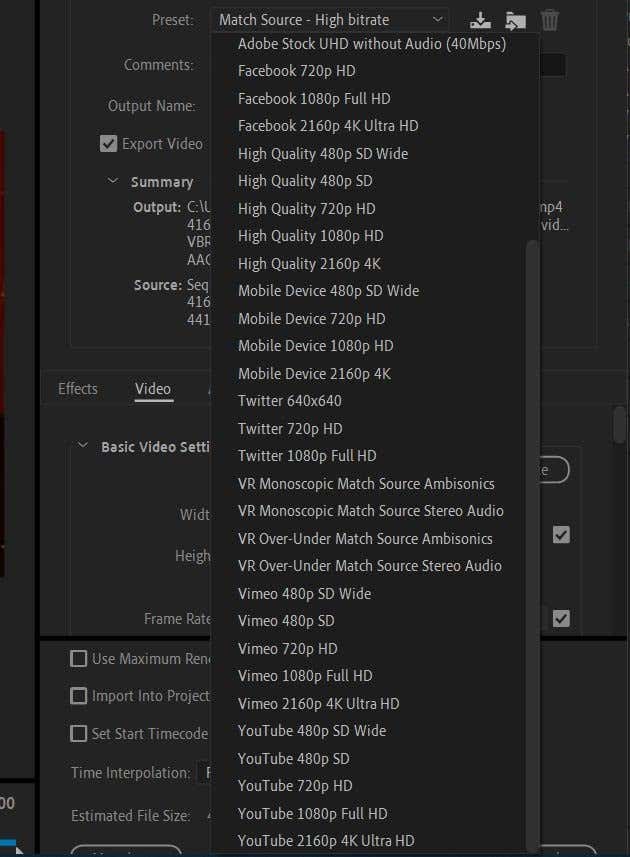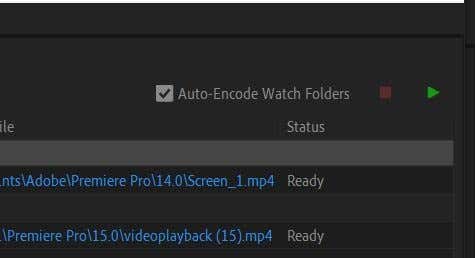MP4 video files are commonly utilized for videos. If you have actually simply completed modifying a video in Adobe Best Pro, you might wish to export it in this format. Exporting a video in Best Pro to MP4 or any other format might appear a bit frustrating in the beginning, however it's really quite simple to export a video in Best Pro in any format you choose.
Simply follow the actions, and you'll have your video exported to MP4 in no time in the very best quality possible with or without Best Pro filter presets
Exporting Your Best Pro Task to MP4
Initially, make certain you conserve your job if any mistakes happen throughout the export. Then, follow these actions to start exporting your job.
- On the menu bar, go to File >> Export >> Media
- The export window will open. From here, you'll wish to choose your favored settings for your job. Ensure the Match Series Settings choice is uncontrolled. Likewise, keep both the Export Video and Export Audio boxes inspected.
- For your Pre-programmed choice, you can keep Match Source-- High bitrate chosen.
- Under the Format dropdown box, choose H. 264 This will produce an MP4 file, as you can see beside the Output Call
- At the bottom of the window, choose Export, and Best will start exporting your job. You can likewise choose Line to render your job through Adobe Media Encoder.
After your job has actually been exported, you'll have the ability to discover it anywhere you conserve the file or where Best instantly conserves exported files. You can examine this by clicking the Output Call.
Choosing the very best Preset for Your MP4 Video
Utilizing the H. 264 format will export your video in excellent quality Nevertheless, you'll likewise wish to think of where you're going to publish this video. This can assist you pick a much better Preset to export your video file in.
There are numerous Presets offered, and every one is tuned completely for particular social and video platforms that accept videos. For instance, several YouTube Presets are offered, varying from 480p SD to 4K Ultra HD. Bear in mind that if your initial video wasn't taped at high sufficient quality, a top quality pre-programmed would not alter the clips.
So, think of where your video will wind up and the quality of the clips on your timeline. Normally, the greater the bitrate, the greater is the quality of your video. If you are considering publishing your video to several platforms, you can export your job in numerous formats and publish it to the matching platforms. This is a great choice if you desire your video to be of the greatest quality no matter where somebody sees it.
You can do this quickly in Adobe Media Encoder. Follow these actions to do so:
- After going to File >> Export >> Media in Best and choosing your chosen settings, pick the Line choice to open Media Encoder with your video job.
- You can duplicate the above action several times for nevertheless various video settings you desire. They will all appear in the Media Encoder line.
- Select the green arrow icon at the top of the line when you're prepared to export your files. Depending upon the number of you have and what type of settings you pick, it might take a while to render. Normally, the greater the quality you're attempting to export, the longer it will take and the more power it will need from your computer system.
- When completed, your files will appear in their default folder or the one you selected.
Learn How to Export Videos in Best Pro
Utilizing the MP4 file format appropriates for publishing your video to any popular platform. As an industry-leading application, Adobe Best makes it simple to modify videos rapidly and export them in one smooth circulation. Comprehending how to do this will assist you get utilized to Best's exporting procedure for any of your future jobs.