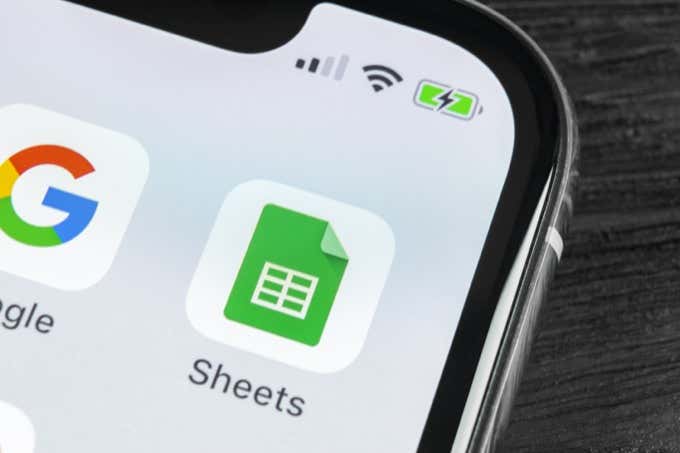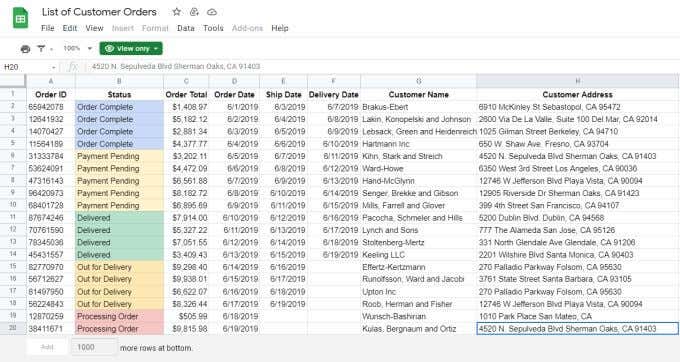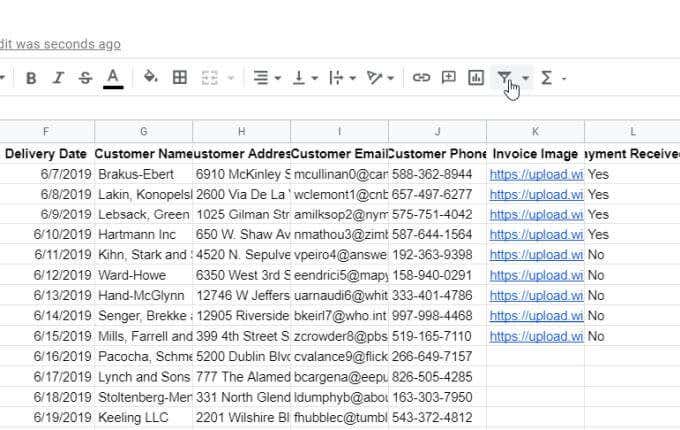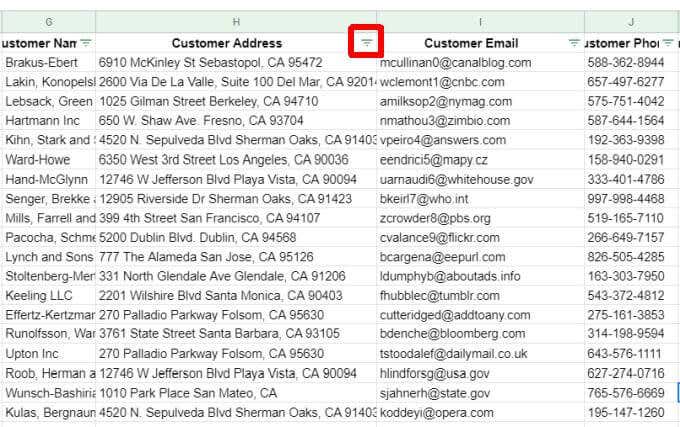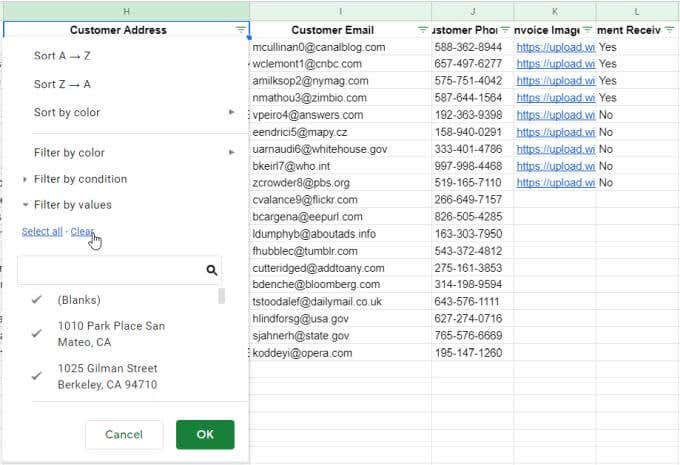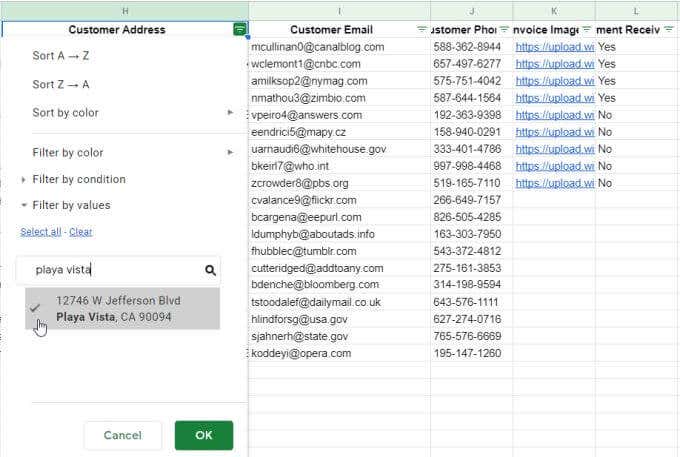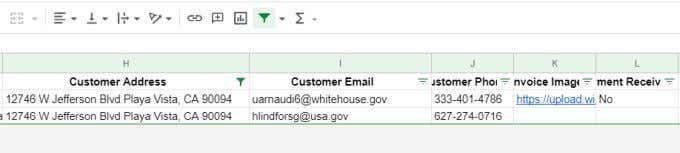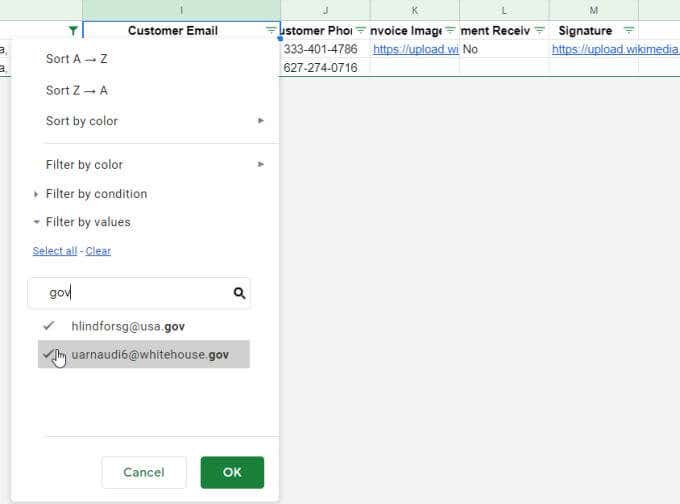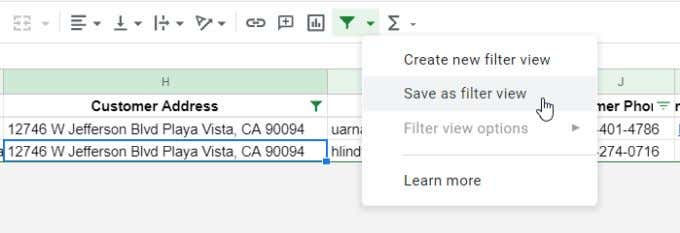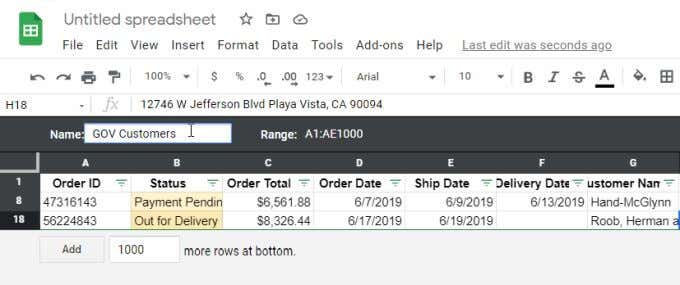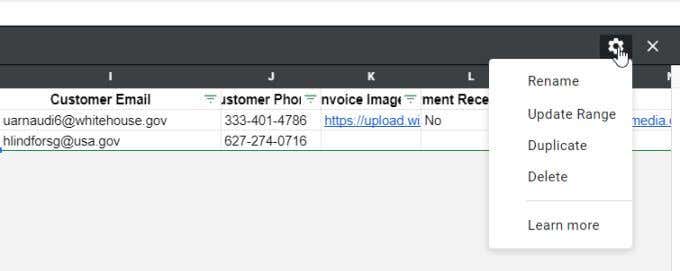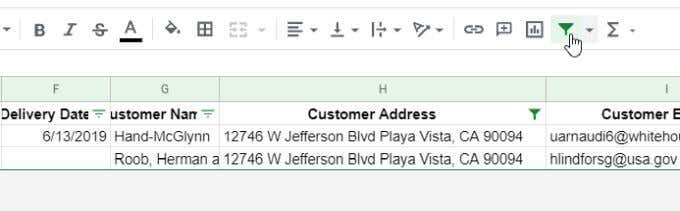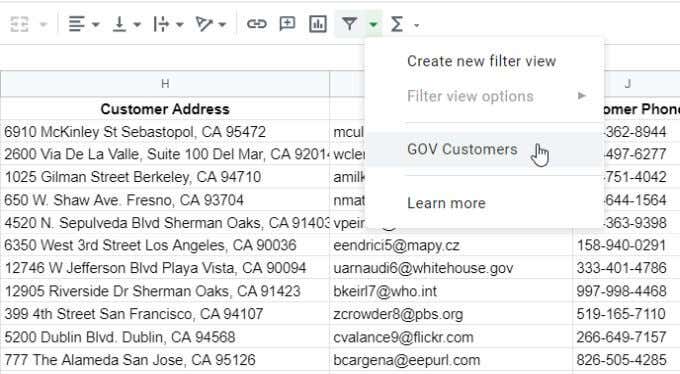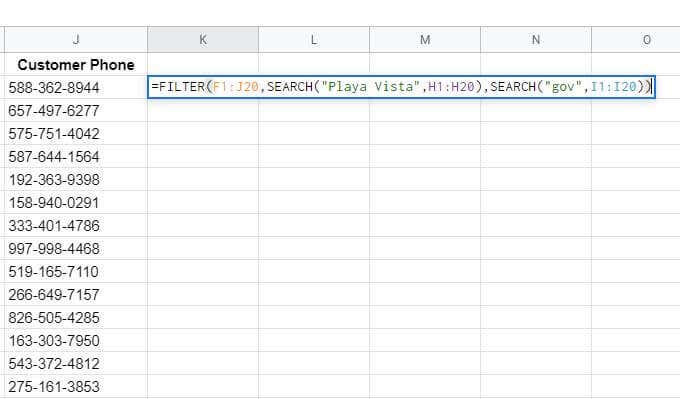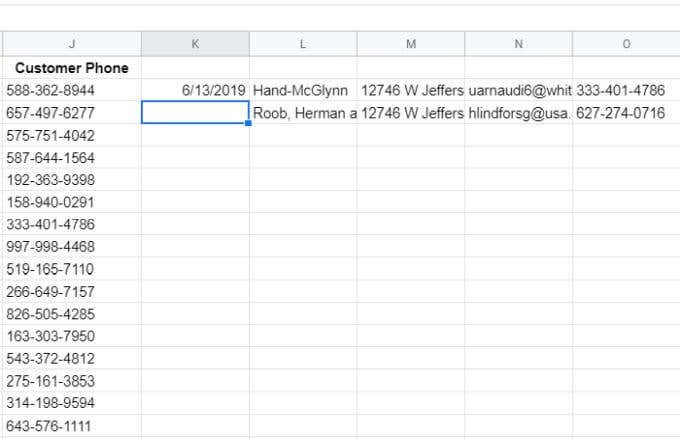When you're collaborating with huge datasets, it works to recognize just how to filter in Google Sheets.
There are 2 means to do this. You can make use of filter sights in the Google Sheets food selection, which allows you personalize particular means to filter the information in the sheet that you can recycle. An extra vibrant technique to filter information in Google Sheets is utilizing the FILTER feature.
In this short article, you'll discover just how to make use of both techniques.
Develop a Filter Sight in Google Sheets
In this technique, you'll discover just how to use a filter that will certainly reveal you just information from a huge dataset that you wish to see. This filter sight will certainly conceal all various other information. You can likewise incorporate filter specifications for advanced filter deem well.
Exactly How to Develop a Filter Sight
As an instance, picture you have a collection of information that consists of item acquisitions made by consumers. The information consists of names, addresses, e-mails, telephone number, and also much more.
For this instance, allow's state you wish to see just consumers from Playa View, CA, and also just consumers that have a ". gov" e-mail address.
1. To produce this filter, pick the Develop a Filter symbol in the food selection. This symbol resembles a channel.
2. You'll see little filter symbols show up on the best side of each column header. Select this channel symbol on top of the Consumer Address area to personalize the filter for this area.
3. This will certainly open up a home window where you can personalize the filter alternatives. Select the arrowhead to the left of Filter by worths Select Clear to deselect all access because area.
Note: This is a vital action since it resets the sight from revealing all documents to revealing none. This prepares Excel to use the filter you're mosting likely to produce in the following actions.
4. Kind the message in the area listed below that you wish to filter the area by. In this instance, we'll make use of "Playa View" and also pick the search symbol to see just those documents which contain that message. Select every one of the documents that appear in the outcomes listing. This tailors your filter to ensure that just the things you pick will certainly be presented in the spread sheet.
4. As soon as you pick the OKAY switch, you'll see the information in your sheet filteringed system to ensure that just consumers from Playa View are presented.
5. To filter on a 2nd area, pick the filter symbol on top of that area. Repeat the procedure over to produce the filter. Clear all access, kind the "gov" message to remove any kind of e-mail addresses that do not consist of "gov," pick those access, and also pick OKAY
Currently you have actually personalized your filter to ensure that just the documents in the dataset you appreciate are presented. To make sure that you do not need to duplicate this procedure each time you open up the spread sheet, it's time to conserve the filter.
Conserving and also Watching Filter Sights
When you're done establishing your filter, you can wait as a filter sight that you can allow at any moment.
To conserve a filter sight, simply pick the dropdown arrowhead beside the filter symbol and also pick Conserve as filter sight
You'll see a dark grey area open on top of the spread sheet. This will certainly reveal you the picked variety that the filter relates to and also the name of the area. Simply pick the area beside Call and also kind the name you wish to put on that filter.
Simply kind the name and also press Get In
You'll observe on the best side of the grey bar that there's an equipment symbol. Select this symbol to see filter alternatives.
Readily available alternatives consist of:
- Relabel the filter
- Update the variety that the filter relates to
- Replicate the filter to upgrade it without influencing the initial filter
- Erase the filter
You can switch off the filter you have actually allowed at any kind of factor merely by picking the filter symbol once more.
Keep In Mind that when any kind of filter is allowed, the filter symbol will certainly transform environment-friendly. When you disable the filters, this symbol will certainly reverse to black. This is a fast means to see the whole dataset or if any kind of filter has actually gotten rid of information from the present sight.
Later On, if you wish to re-enable any one of the filters you have actually developed, simply pick the dropdown arrowhead beside the filter symbol. You'll see the filters you have actually conserved show up in the food selection. Simply pick that filter to allow it whenever you such as.
This will certainly filter the sight once more utilizing the filter setups you have actually set up.
Utilizing the FILTER Feature
One more choice to filter in Google Sheets is utilizing the FILTER feature.
The FILTER feature allows you filter a dataset based upon any kind of variety of problems you select.
Allow's have a look at utilizing the FILTER feature utilizing the exact same Consumer Acquisitions instance as the last area.
The phrase structure of the FILTER feature is as complies with:
FILTER( variety, condition1, [condition2, …])
Just the variety and also one problem for filtering system are needed. You can include as several extra problems as you like, however they aren't needed.
The specifications of the FILTER feature are as complies with:
- variety: The series of cells you wish to filter
- condition1: The column or rows that you wish to make use of to filter outcomes
- conditionX: Various other columns or rows you would certainly likewise such as to make use of to filter outcomes
Remember that the variety you make use of for your problems requires to have the exact same variety of rows as the whole variety.
For instance, if you wish to produce the exact same filter as the very first component of this short article, you would certainly make use of the adhering to FILTER feature
= FILTER( F1: J20, SEARCH(" Playa View", H1: H20), SEARCH(" gov", I1: I20))
This gets hold of the rows and also columns from the initial table of information (F1: J20) and afterwards makes use of an ingrained SEARCH feature to look the address and also e-mail columns for the message sectors that we want.
The SEARCH feature is just required if you wish to try to find a message sector. If you're much more curious about a specific suit, you can simply utilize this as the problem declaration rather:
I1: I20=" nmathou3@zimbio.com"
You can likewise make use of various other conditional drivers, like > > or
As soon as you press Get In, you'll see the outcomes of the FILTER feature because of this table.
As you can see, just the columns in the variety you chose in the very first specification of the feature are returned. So it is necessary to position the FILTER feature in a cell where there's space (sufficient columns) for every one of the outcomes to show up.
Utilizing Filters in Google Sheets
Filters in Google Sheets are a really effective means to dig with huge collections of information in Google Sheets. The FILTER feature offers you the adaptability of maintaining the initial dataset in position however outputting the outcomes somewhere else.
The integrated filter function in Google Sheets allows you customize the energetic dataset sight anyhow you're interested at any kind of provided minute. You can conserve, turn on, shut off, or erase filters nonetheless you such as.
Do you have any kind of fascinating suggestions to use for utilizing filters in Google Sheets? Share those in the remarks area listed below.