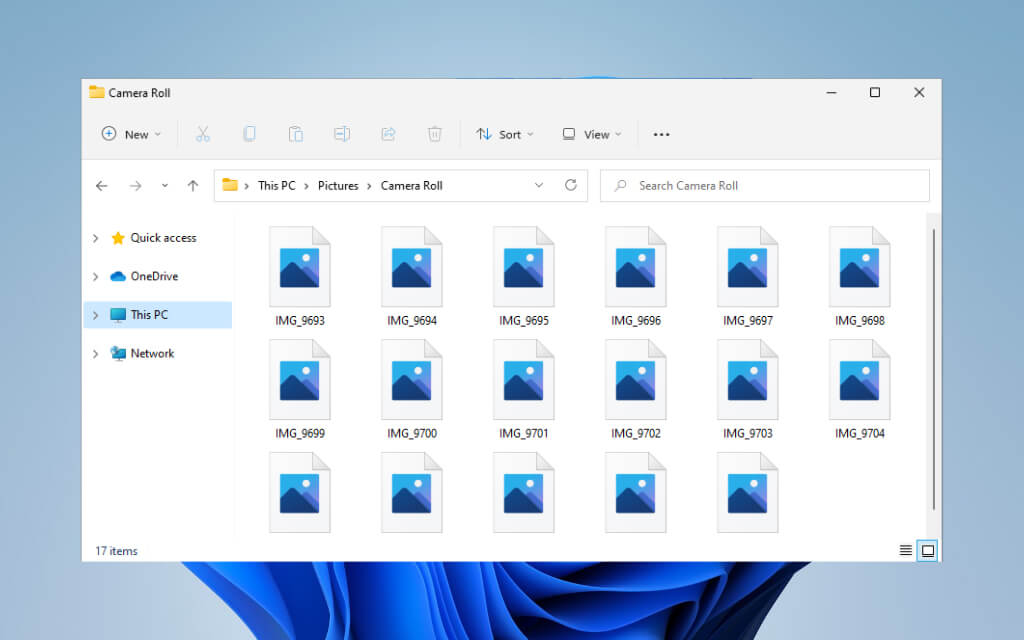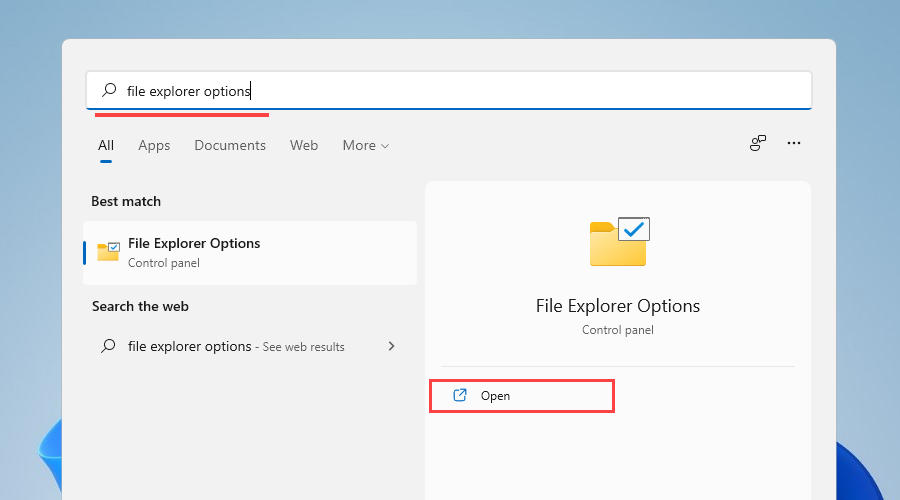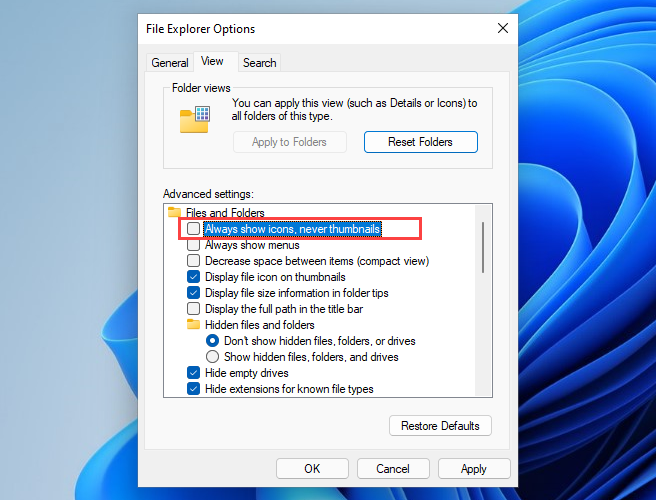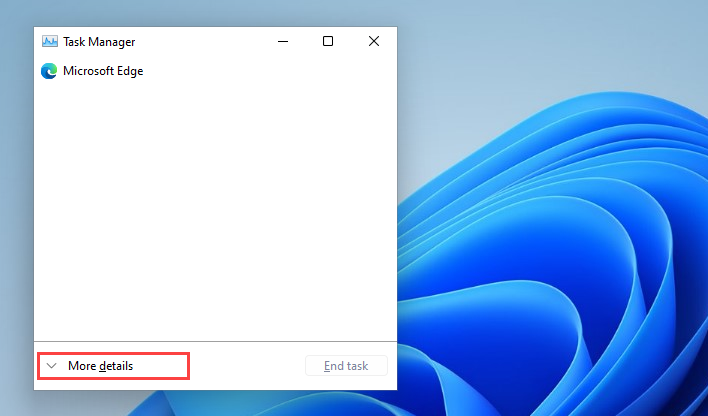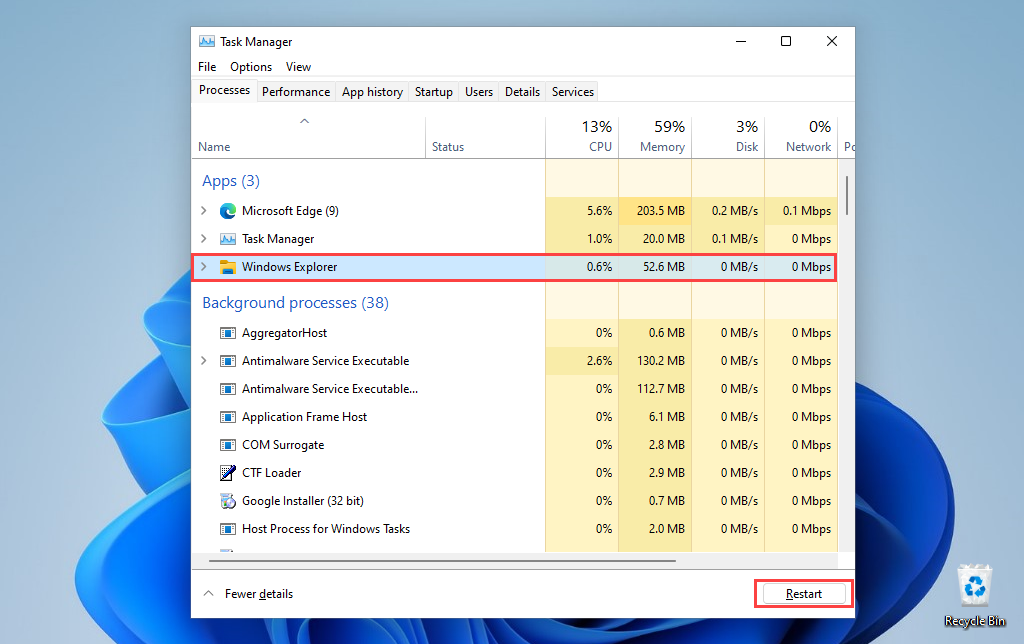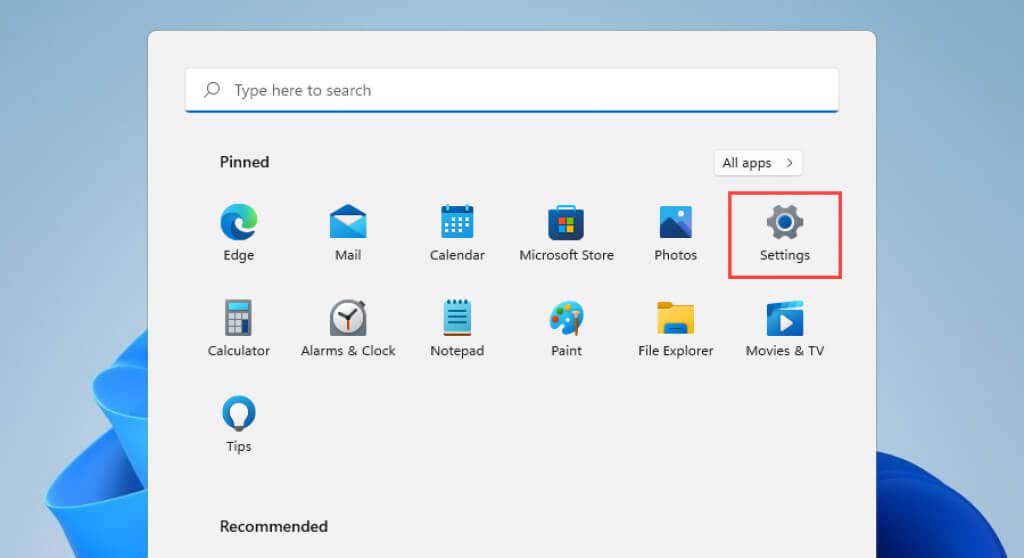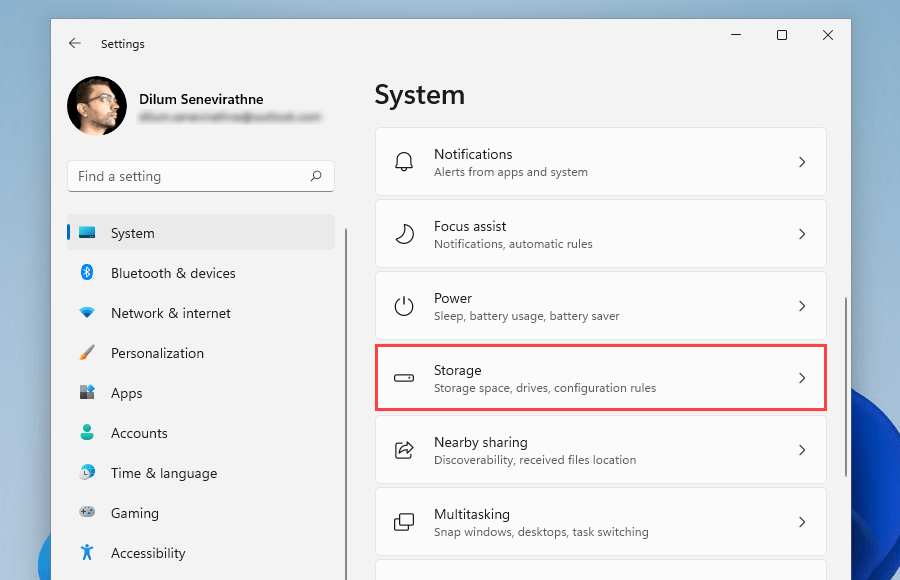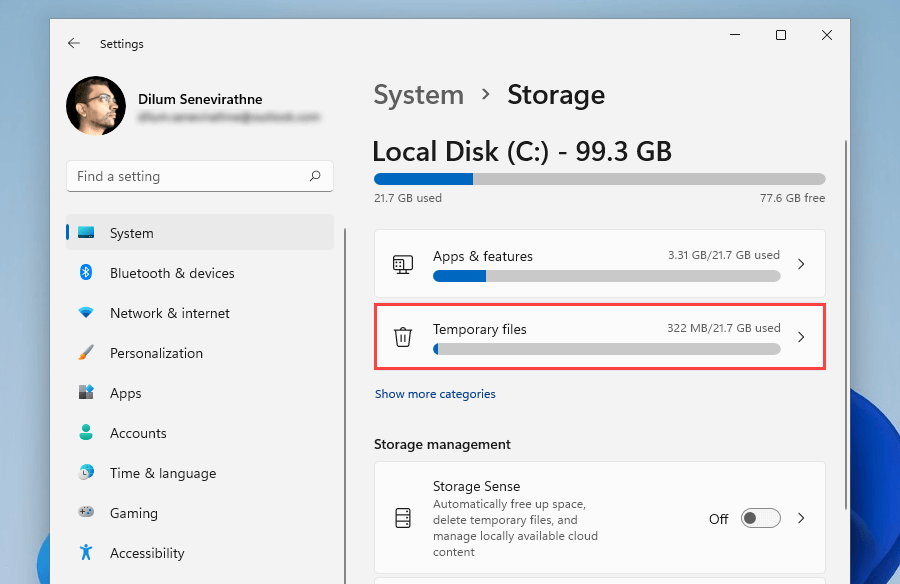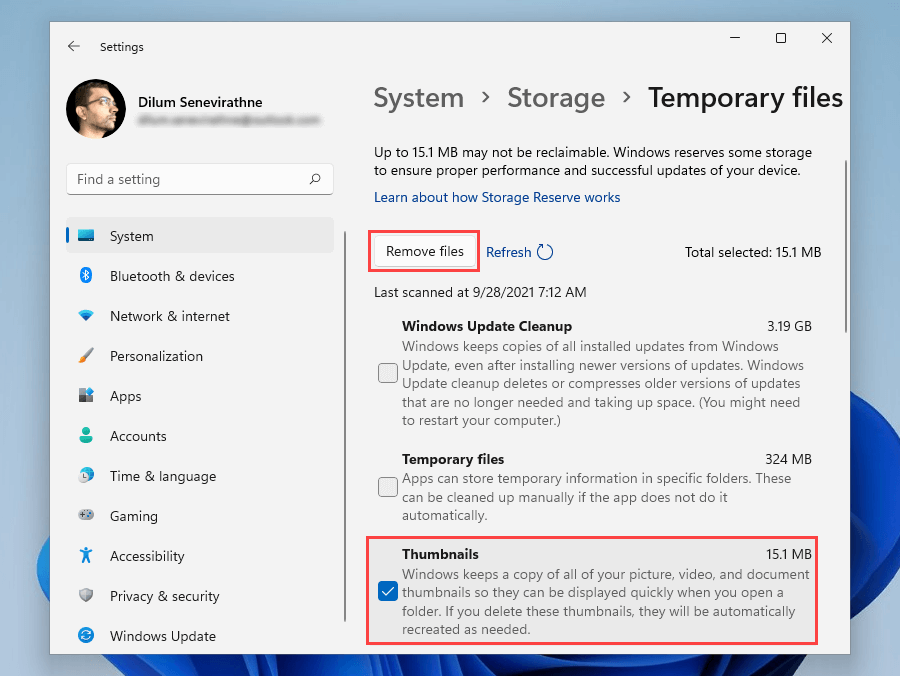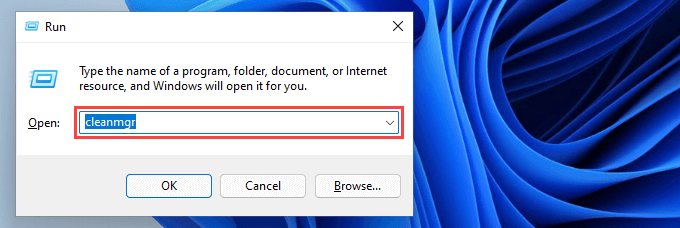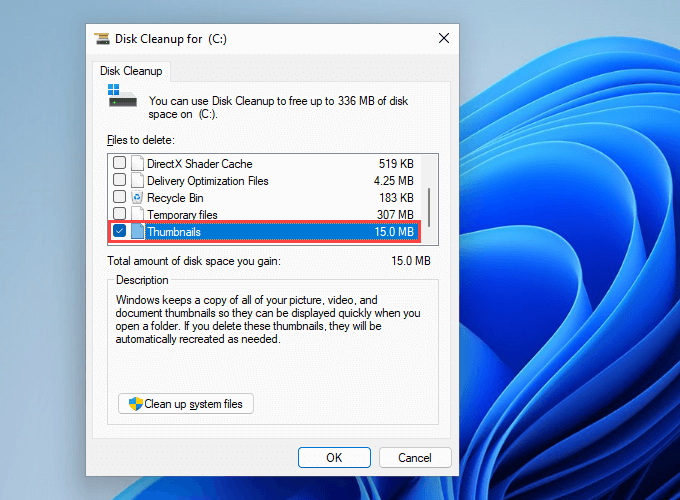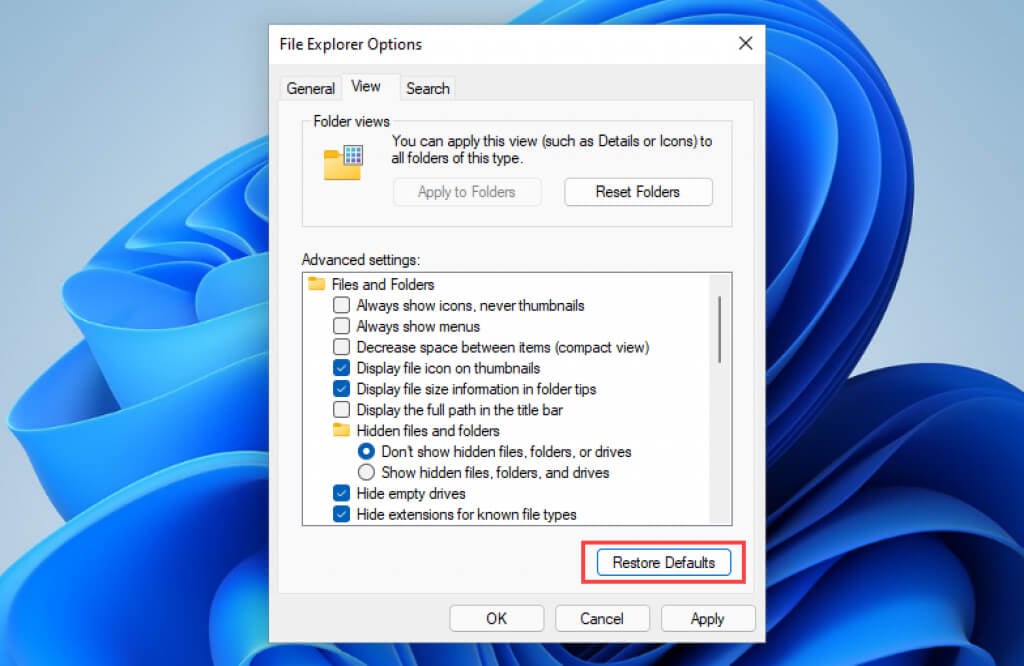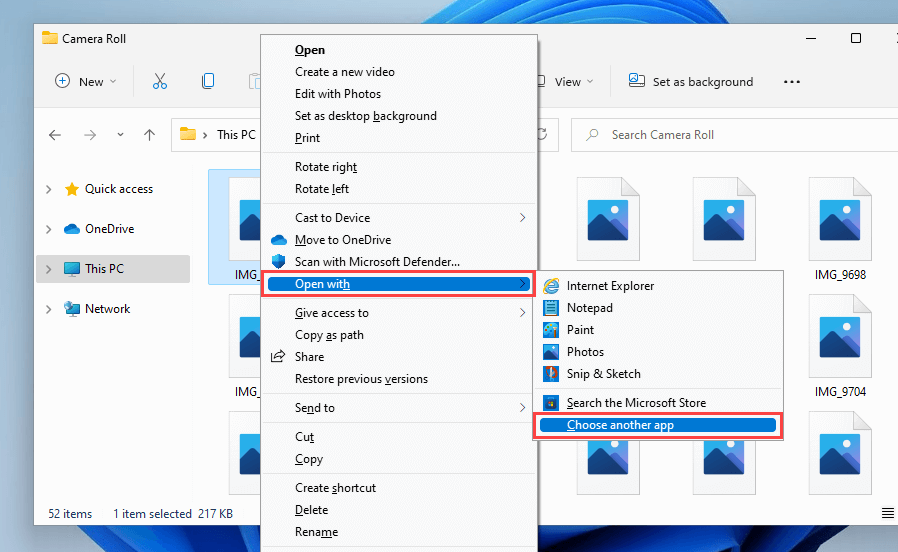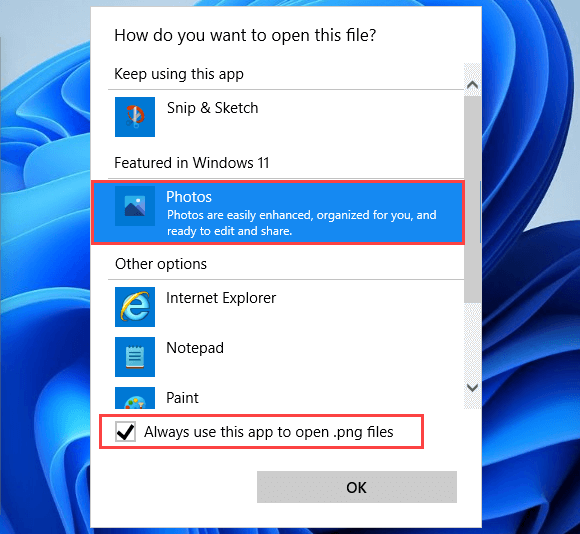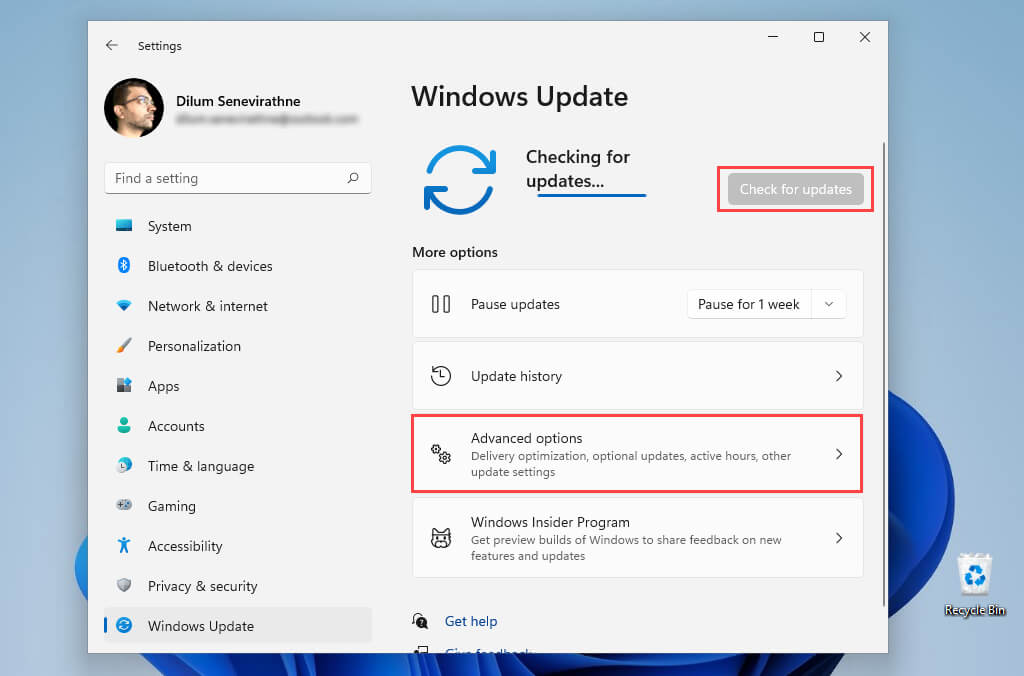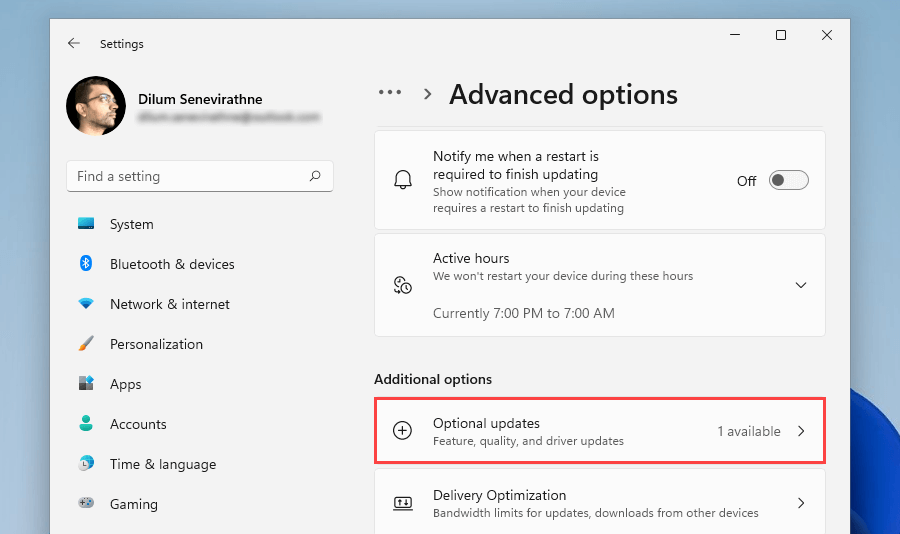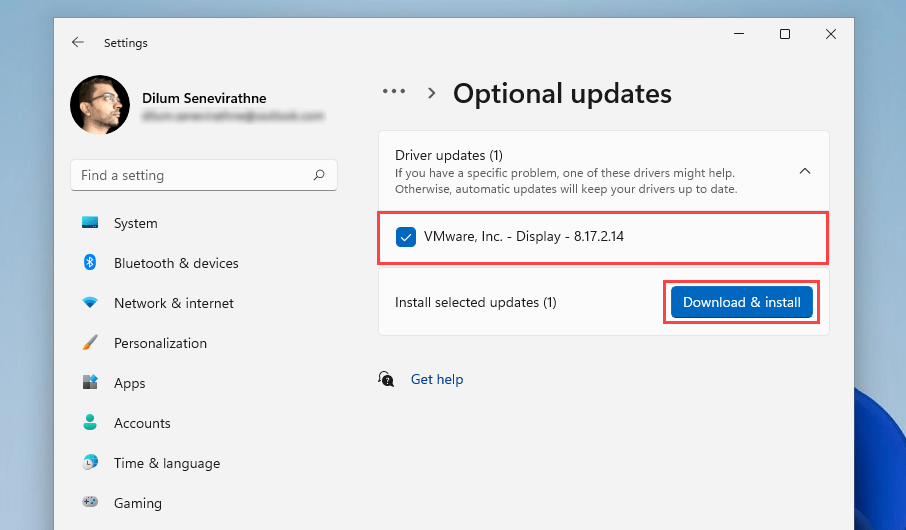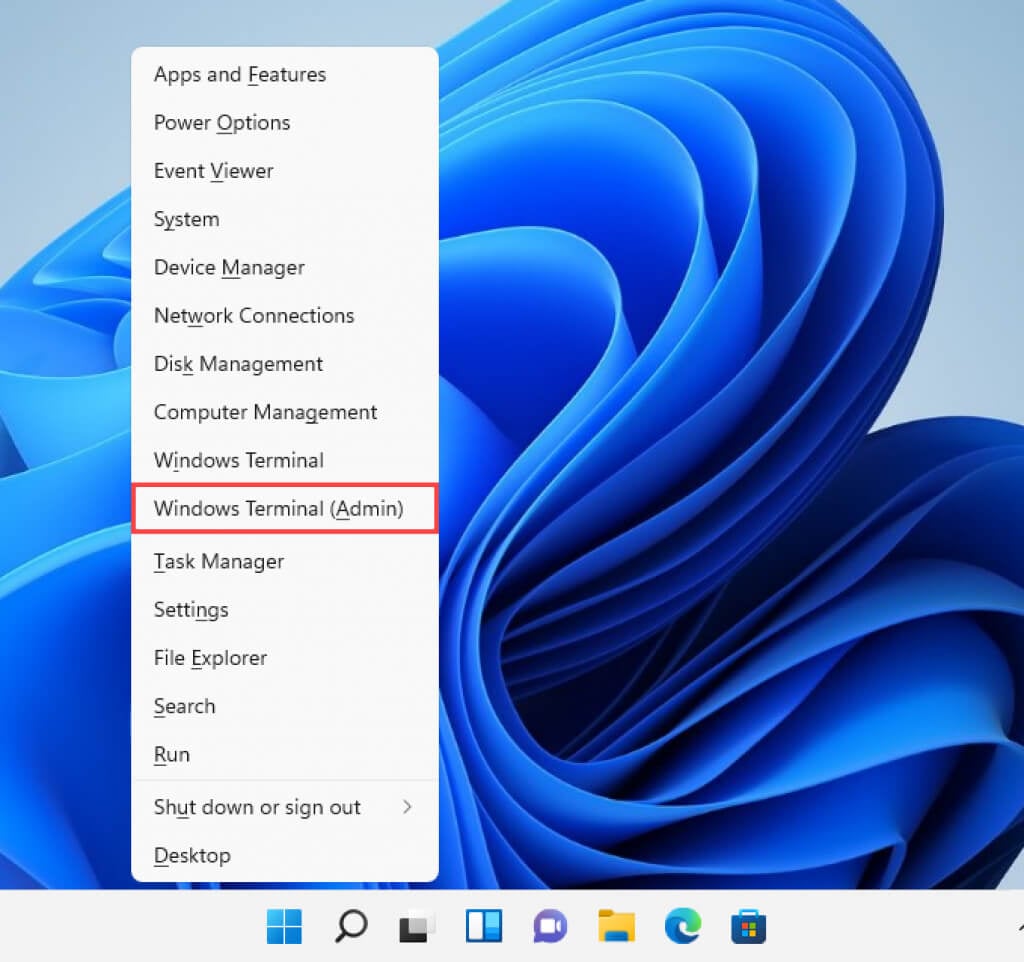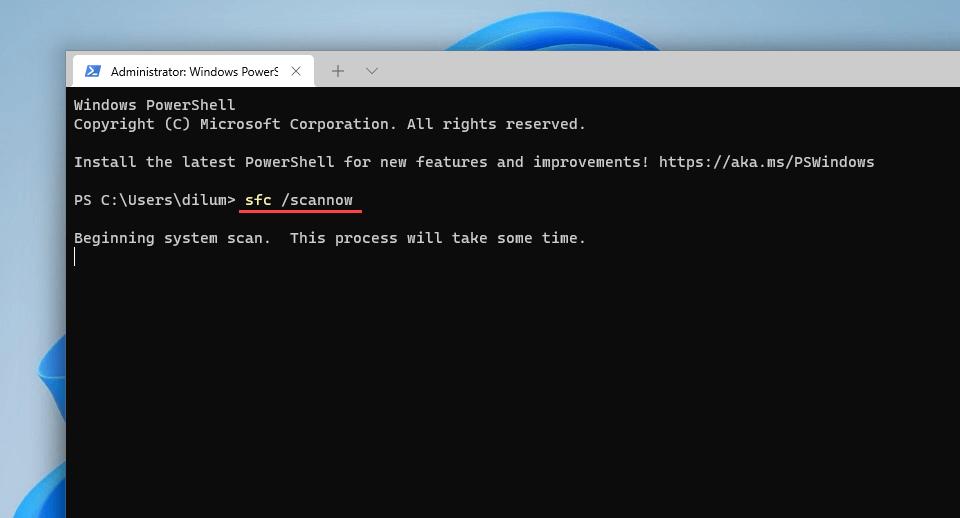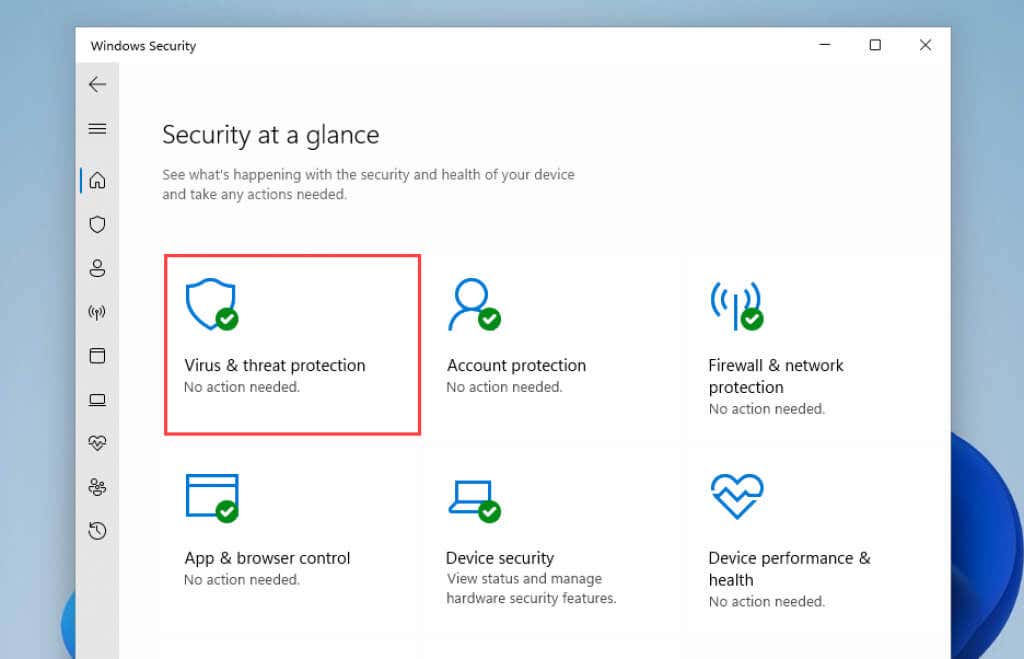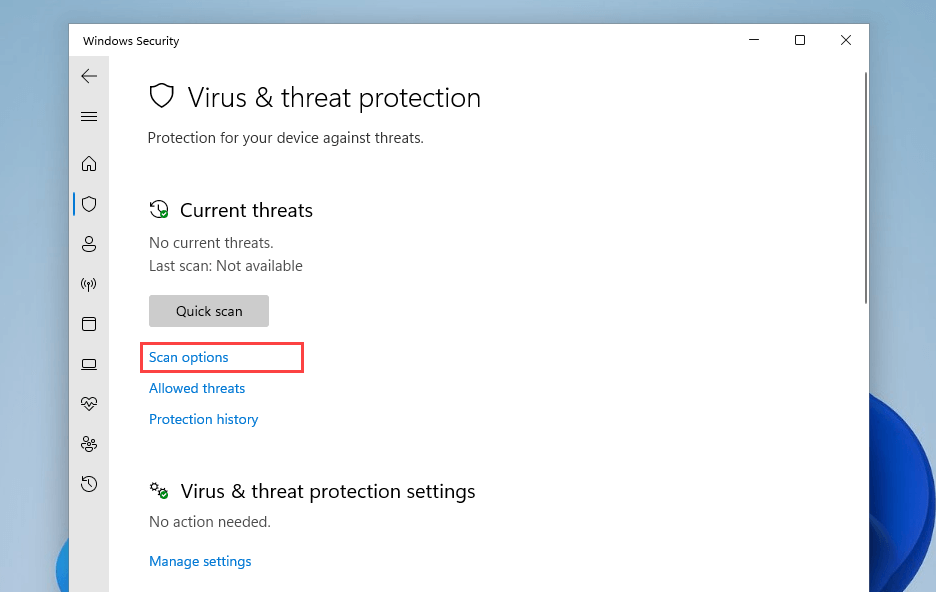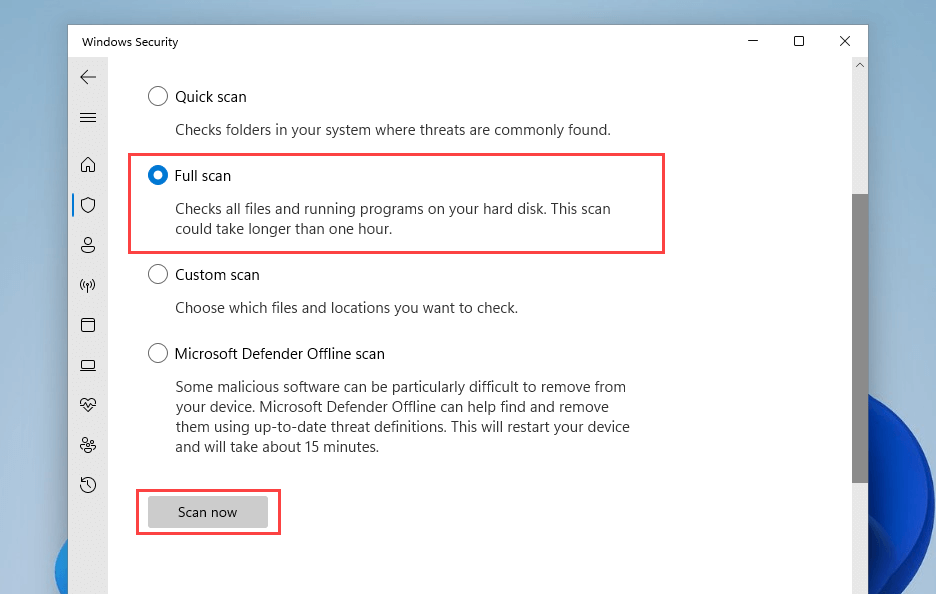Thumbnail sneak peeks play a crucial function in assisting you recognize material within image and video files. Nevertheless, Windows 11 and Windows 10 can stop showing them for numerous factors. Older versions of the os have likewise had the very same problem.
In many cases, you'll see blank thumbnails due to improperly set up File Explorer settings (called Windows Explorer previously) or a corrupt thumbnail cache. However hardly ever, you might be handling something as extreme as a malware invasion.
Resolve the repairs listed below to get all thumbnails displaying in Windows 11 and 10 as quickly as possible.
Note: By style, Windows 11 can not show thumbnail sneak peeks for folders. For this reason, the following repairs just affect file sneak peeks in Microsoft's latest os.
Inspect Folder View Options
Your very first strategy is to examine if Windows 11 or Windows 10 is established to show thumbnail sneak peeks in File Explorer. You can do that by means of the File Explorer Options dialog.
1. Select the Browse icon or box on the taskbar and type file explorer choices
2. Select Open
3. Change to the View tab.
4. Uncheck package beside Constantly reveal icons, never ever thumbnails
5. Select Apply, then OKAY
If you needed to trigger the alternative in action 4, File Explorer must produce thumbnails right away. If you didn't need to do anything, carry on with the remainder of the repairs.
Force-Restart File Explorer
Submit Explorer can likewise bug out for no factor and stop working properly The quickest method to repair that is to reboot it utilizing the Job Supervisor.
1. Press Shift + Ctrl + Esc to open the Job Supervisor.
2. Select More information ( if required) to broaden the default Job Supervisor view.
3. Under the Procedures tab, find and pick Windows Explorer
4. Select the Restart button to reboot File Explorer.
5. Exit the Job Supervisor.
If image or video files (and folders in Windows 10) still appear blank, attempt rebooting the os rather.
Erase Thumbnail Cache
If the thumbnails are still disappointing, the possibilities are you're handling a corrupt thumbnail cache. Erasing it assists Submit Explorer restore sneak peeks from scratch.
1. Open the Start menu and choose Settings
2. Select System > > Storage
3. Select Short-term Files
4. Inspect package beside Thumbnails and choose Eliminate files.
5. Reboot your computer system.
Erase Thumbnail Cache (Alternate Approach)
If you have difficulty erasing the thumbnail cache by means of the Storage Settings in Windows 11 or Windows 10, attempt this option technique including the tradition Disk Clean-up app rather.
1. Press Windows + R to open the Run box.
2. Type cleanmgr and choose OKAY
3. Inspect package beside Thumbnails
4. Select OKAY
Bring Back File Explorer Defaults
Rebooting File Explorer's View choices to their defaults may likewise repair concerns avoiding Windows 11 and 10 from showing thumbnails properly.
1. Look for and open the File Explorer Options dialog.
2. Change to the View tab.
3. Select Bring Back Defaults
4. Select Apply, then OKAY
Revert Default Application
Is the problem restricted to a particular image or video format? Establishing a various default program might trigger that. Attempt configuring it to open in a native Microsoft app.
1. Right-click any file in the file format and indicate Open with
2. Select Select another app
3. Choose a native app-- e.g., Pictures ( for images) or Movies & & TELEVISION (for videos).
4. Inspect package beside Constantly utilize this app to open files
5. Select OKAY
Set Up the Relevant Codecs
On the other hand, image and video files connected to non-supported formats in Windows might not show thumbnail sneak peeks. You can try to repair that by setting up the appropriate codecs.
For instance, the iPhone's default HEIC image format will not render thumbnails on Windows unless you set up HEI C Image Extensions
On the other hand, the K-Lite Codec Load can assist you with unusual video formats.
Update the Graphics Drivers
Out-of-date graphics chauffeurs trigger efficiency concerns and avoid different Windows functions (such as thumbnail sneak peeks) from working properly. Consult the video card maker's site (such as NVIDIA or AMD) for a more recent motorist variation or utilize a totally free motorist updater tool to get whatever up-to-date.
In Addition, it's an excellent concept to examine Windows Update for any Microsoft-verified screen motorist updates.
1. Open the Settings app.
2. Select Windows Update
3. Select Look for updates After Windows Update completes scanning for updates, choose Advanced Options On Windows 10, choose View optional updates rather and avoid the next action.
4. Select Optional updates
5. Choose any display-related motorist updates and choose Download & & set up
While you're at it, we likewise advise using the most recent updates for Windows itself. They typically consist of bug repairs for system-related functions and simply may assist spot concerns with File Explorer for great.
Run an SFC Scan
Attempt running a scan utilizing the System File Checker. It's a command-line tool that assists fix possible file corruption concerns in Windows 11 and 10.
1. Press Windows + X and choose Windows Terminal (Admin) or Windows PowerShell (Terminal)
2. Type the following command:
sfc/ scannow
3. Press Get In
An SFC scan usually takes a while to finish. If it handles to discover and repair concerns, you may wish to continue by running the DISM (Implementation Image Maintenance and Management) tool
Run Anti-Malware Scan
If the problem with non-displaying thumbnails continues or repeats, you may be handling File Explorer-hijacking software application. Usage Windows Security to carry out a comprehensive scan of your computer system for malware.
1. Look for and open Windows Security
2. Select Infection & & risk security
3. Scroll down to the Infection & & risk security settings area and set up any pending antimalware meaning updates. Then, scroll back up and choose Scan choices
4. Inspect the radio button beside Complete scan
5. Select Scan now
Additionally, you can utilize a devoted malware cleaner such as Malwarebytes to discover and eliminate unsafe types of malware
Submit Explorer Displaying Thumbnail Previews Again
If you deal with images and videos, then thumbnail sneak peeks are essential. Ideally, the options above assisted, and File Explorer is back to showing them properly. It's a vital function that's well worth making the effort to repair. If the problem repeats (and it effectively may), simply gone through the repairs above, and you must be great.