You will certainly discover exactly how to mount WordPress making use of cPanel in this tutorial. if you intend to find out about Just how to mount WordPress in localhost or XAMPP, you ought to review our current article.
WordPress ( WP) is a prominent material monitoring system (CMS). Its simplicity of usage, many motifs and also plugins, and also solid neighborhood assistance have actually pushed it to the cloud nine's options listing. WordPress is utilized for a vast array of objectives, from easy blog sites to intricate web sites.
There are 2 means to mount any kind of CMS (Application) from Cpanel-
- By hand setting up by the neighborhood computer system
- Straight by cPanel Application Installer( Softaculous)
By Hand Setting up WordPress in cPanel
We can mount WordPress by hand in addition to immediately from the web server (cPanel). So in this tutorial, we are discussing By hand Setting up WordPress by cPanel.
What is cPanel?
cPanel is an online control board. cPanel is the user interface whereby you handle your host account. Automated WordPress installment manuscript installers, such as Softaculous and also Fantastico, are consisted of in lots of control board. WordPress has to be by hand mounted on cPanel if your own does not currently have it mounted.
WordPress can be downloaded and install below.
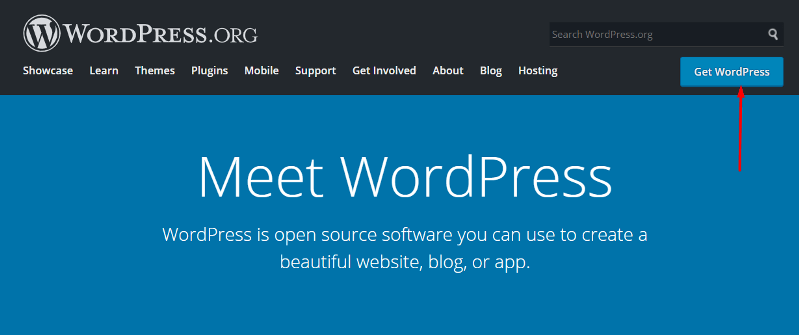
Download and install the most up to date variation from the main web site of WordPress CMS. So simply download and install the zip data and also wait to your computer system desktop computer.
After downloading and install the zip data, we have 2 selections one is that initial remove the zip data in a regional computer system and after that submit it right into the web server by Cpanel data supervisor or by FTP., and also the 2nd choice is that upload a straight zip data by cPanel. So I am making use of the 2nd choice that is the rapid method.
Upload the WordPress Installment Configuration to the web server
- Visit to your cPanel. You can access it by mosting likely to your domain name name.com/cpanel.
- Visit with your customer qualifications.
- Discover and also release the Data Supervisor device.
- Browse to the public HTML directory site. The general public HTML directory site is your webroot, and also it is where you will certainly keep every one of your web sites.
- You need to pick an area for your WordPress website. There are 2 selections:
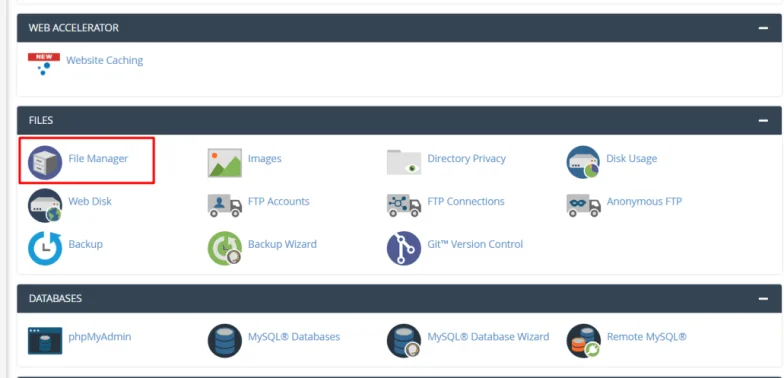
- In your domain name's origin directory site (for instance, your domain name name.com/)
Upload the WordPress folder's components, yet not the folder itself. Complying with the upload, all WP documents and also subfolders ought to be found in public HTML
- In a domain name subfolder (for instance, your domain name name.com/second-site).
Submit the whole WordPress directory site. When you're ended up, relabel the WordPress folder to whatever you desire (e.g., MySecondBlog).
- To submit documents, you need to click the Upload switch as the adhering to screenshot.
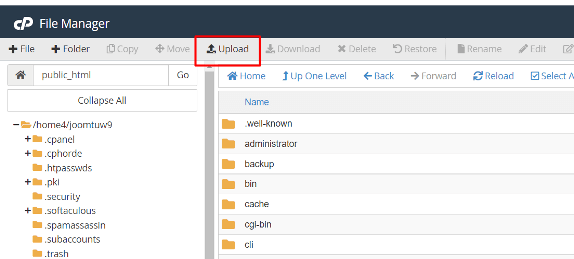
After clicking the Upload switch brand-new tab will certainly be open like the listed below screenshot so there you can submit documents extremely quickly.
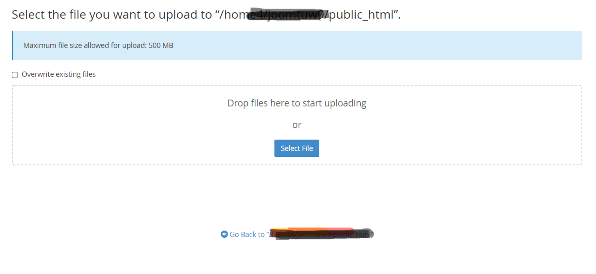
- When you have actually drawn out the WordPress installment archive, eliminate the zip data from your internet server. Erase the zip data by right-clicking it.
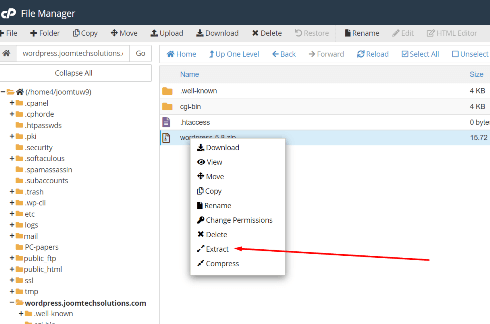
The documents ought to be drawn out right into a WordPress folder. That folder ought to include every one of the needed WordPress folders and also documents. You can begin the WordPress installment today by mosting likely to
your domain-name. com/wordpress( second-site).
Note: this remains in the 2nd instance when you intend to mount for the 2nd website. As well as if you intend to mount it in the origin folder after that you require to relocate the drawn out data right into the origin folder.
Every vibrant web site (Application) requires a data source, So we are making use of MySQL.
Nonetheless, prior to you start the installment procedure, you will certainly require the following:
- Develop MySQL Data Source
- Database-Username and also Password
- Database-Host (localhost) mainly
- Data Source Table Prefix (prefix_tablename).
- A Distinct Expression and also Salt Secret.
Develop a MySQL data source and also a data source customer in MySQL Databases.
Click the MySQL Data source in cPanel to start. This device can be located under the Data source group.
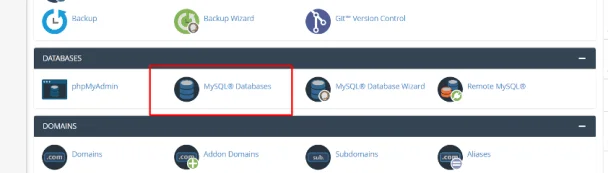
Develop a MySQL data source
- The primary step is to develop a Data source Enter your data source name, It will certainly be prefixed with the name of your holding account.
- Write data source name in a message data. You will certainly require it later on.
- Click Develop Data Source switch to develop a data source
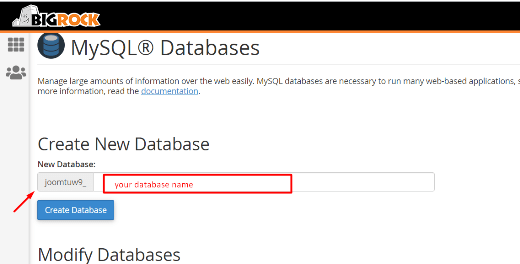
Develop Data Source Individual (MySQL Individuals)
To Develop MySQL( data source) customer adhere to the adhering to actions--
- Enter your data source username
- Go Into password It ought to be a mix of alphanumeric personalities and also unique personalities, So it will certainly be safe and secure from cyberpunks. There is a password generator switch to produce a crucial password that will certainly be extremely solid.
- Listed below the password input area, there is a password toughness mosaic, so it ought to be environment-friendly if your password is solid.
- Write the password too in a documents
- Click Develop Individual Switch to develop an individual
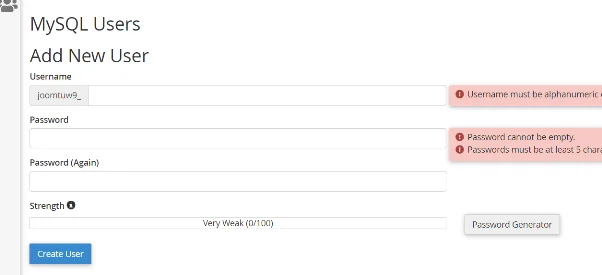
Include an Individual to the Data Source
The freshly developed customer does not have data source gain access to.
- Listed Below of Include New Individual, you can locate Include Individual To Data Source area of the web page.
- Select your freshly developed customer from the Individual drop-down food selection.
- From the Data Source drop-down food selection, pick your freshly developed data source and also click Include
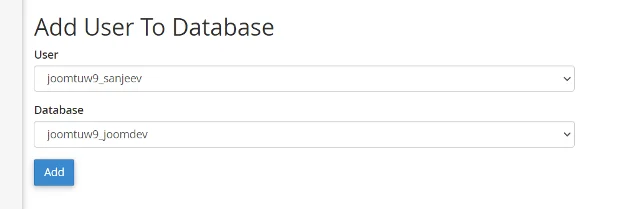
Include an Individual to the Data Source - The following action would certainly be to designate data source approvals. Select the All Privileges checkbox for the preliminary data source customer.
- Inspect the checkbox All Opportunities and also click Make Adjustments to designate benefits to the customer.
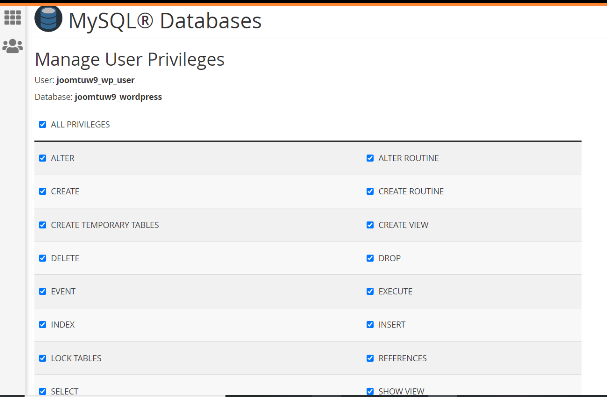
check-all-privileges - To confirm, return and also scroll to see one of the most current data sources. A data source ought to be developed, with a blessed customer appointed to it.
Afterwards, return to your-domain-name. com/wordpress or subdomain like wordpress.joomtechsolutions.com where you intend to mount wordpress and also complete the installment.
Run the WordPress Installer
Simply open your link on the internet browser like
- If you are setting up in the origin folder: Your-domain-name. com [joomtechsolutions.com]
- If you are setting up subdomain: Your-subdomain-name. com[wordpress.joomtechsolutions.com]
- Or you simply setting up the internal folder (wordpress) of your web site:
- Your-domain-name. com/wordpress
When you open up the link you will certainly obtain the primary step installment home window which will certainly be the Language option popup. So following actions will certainly coincide as our previous article.