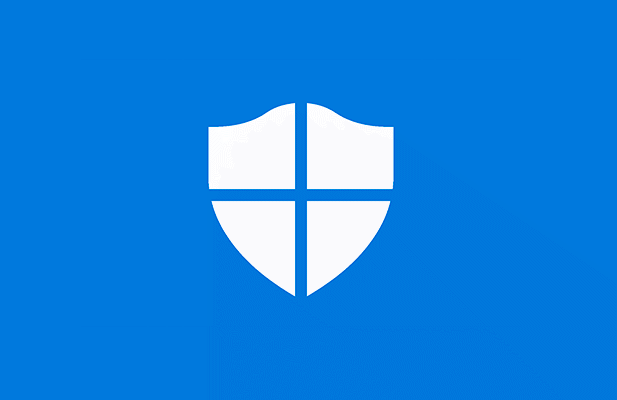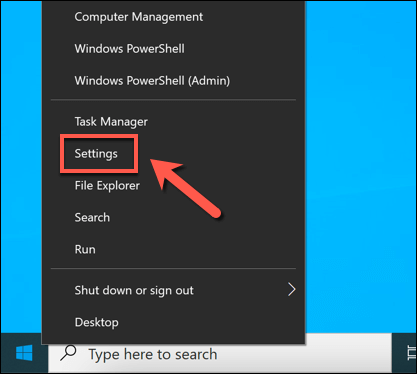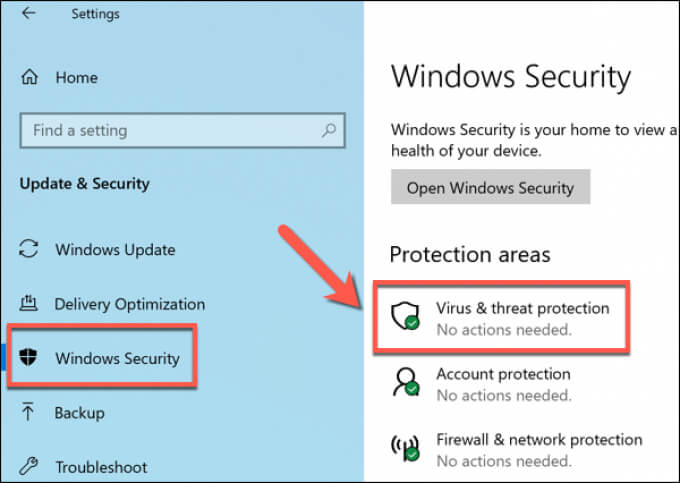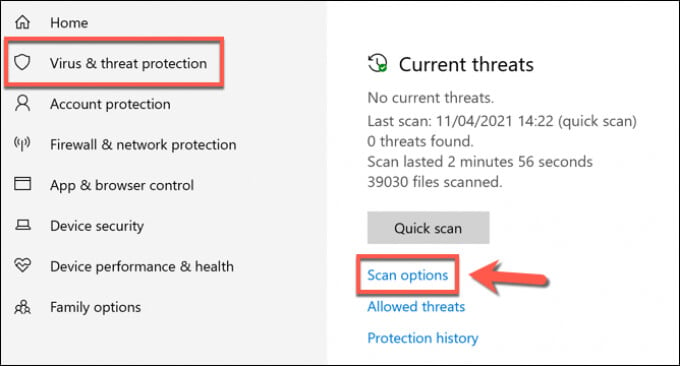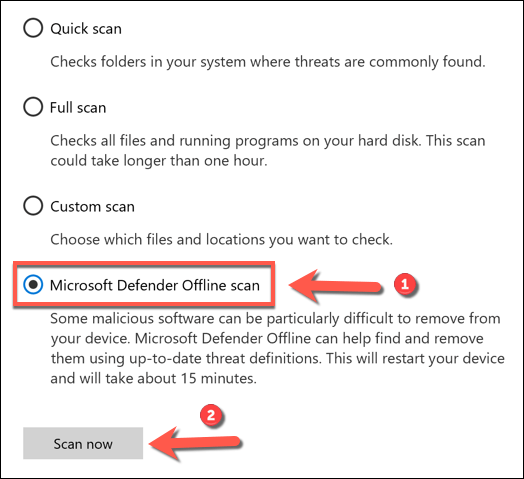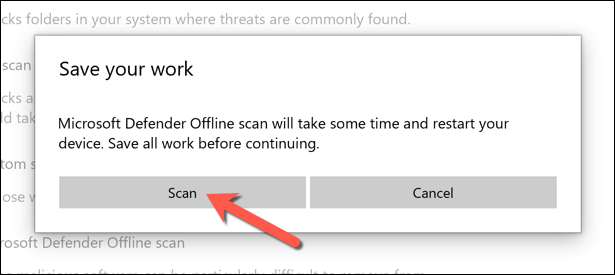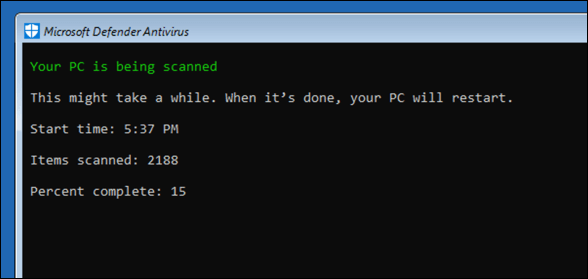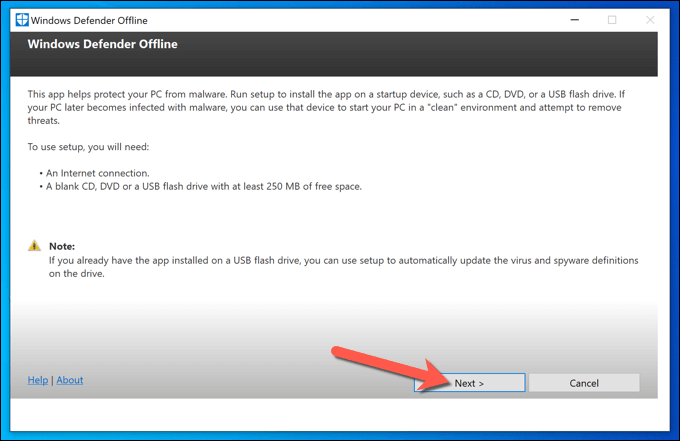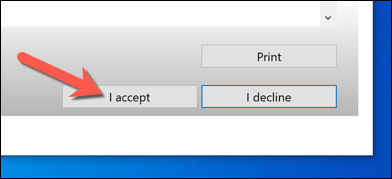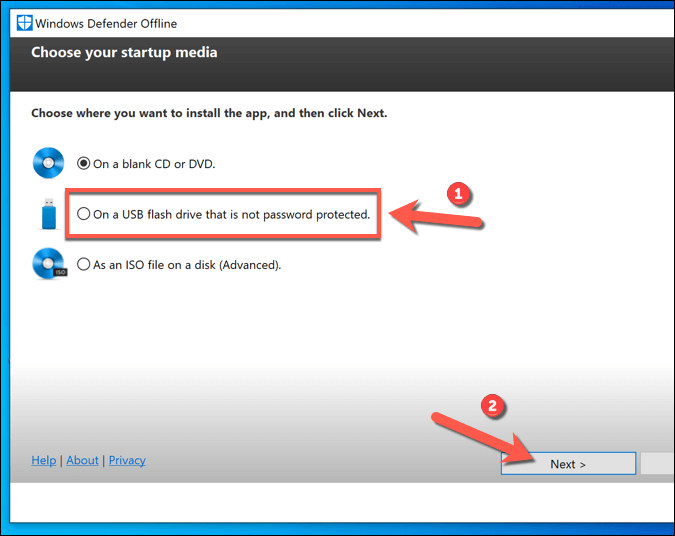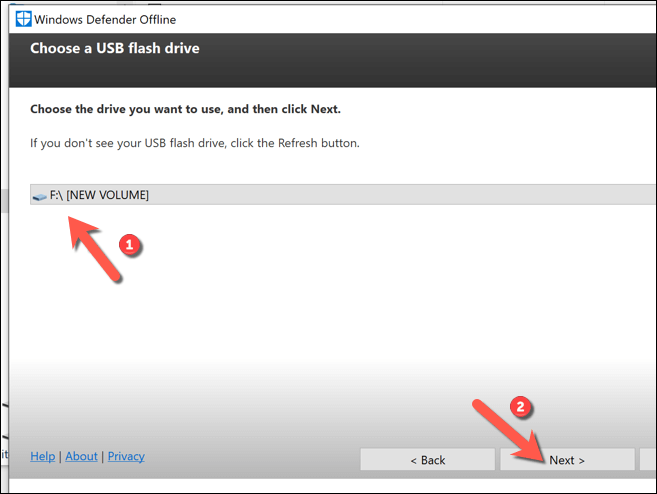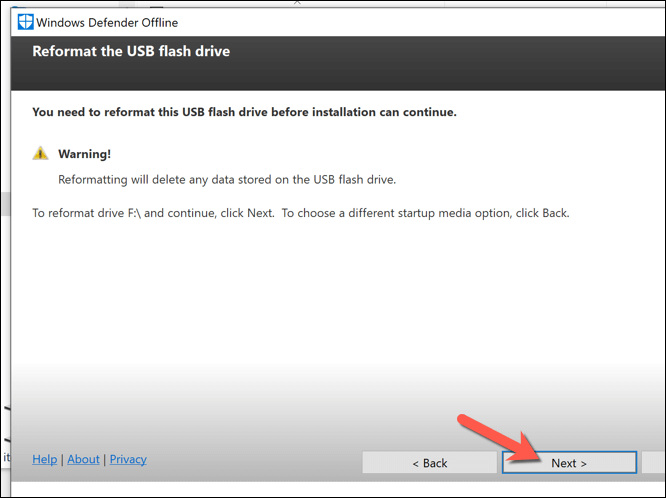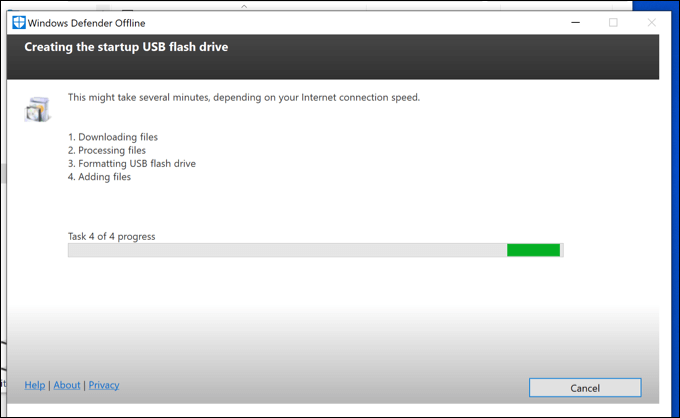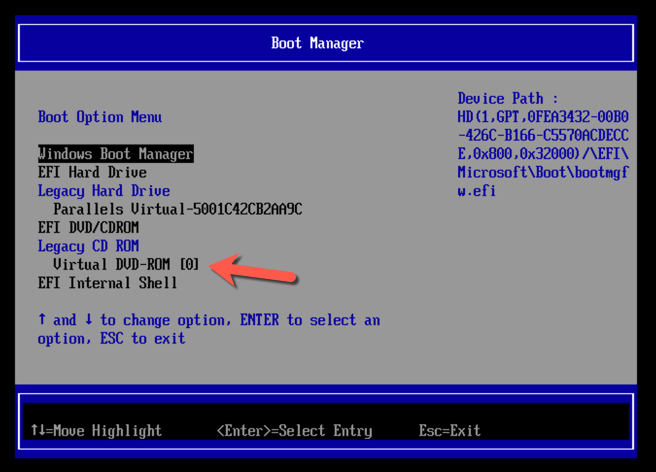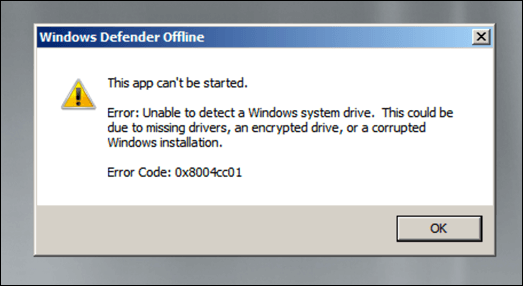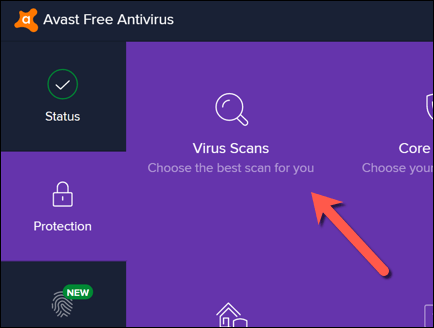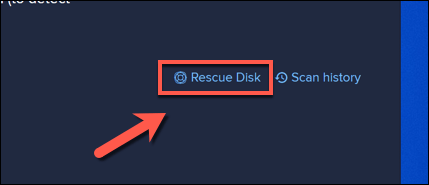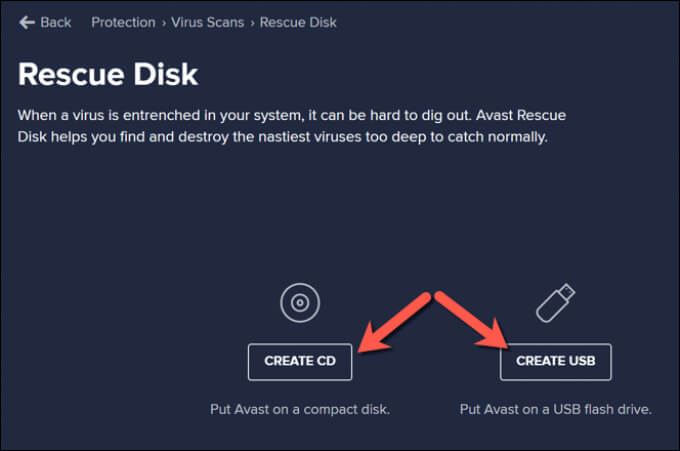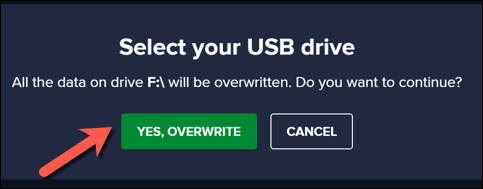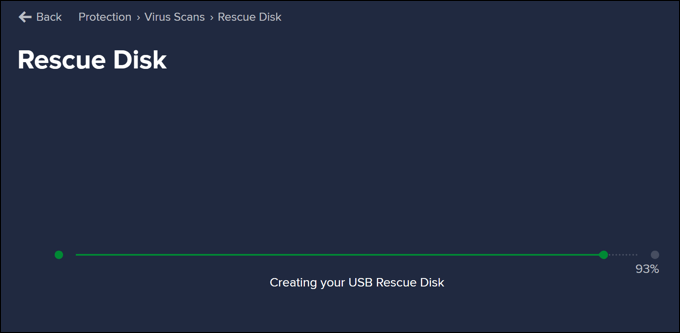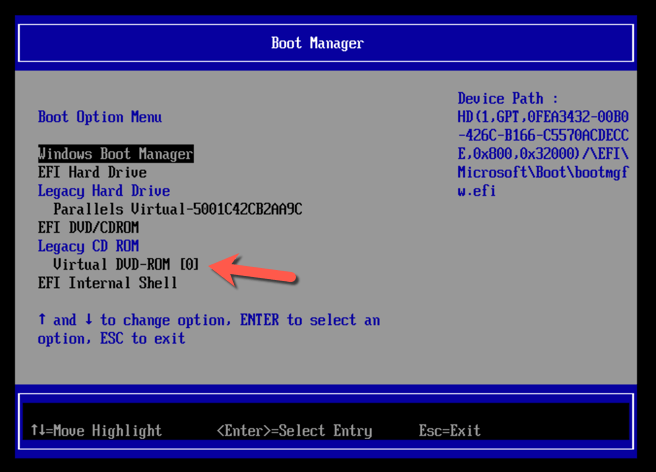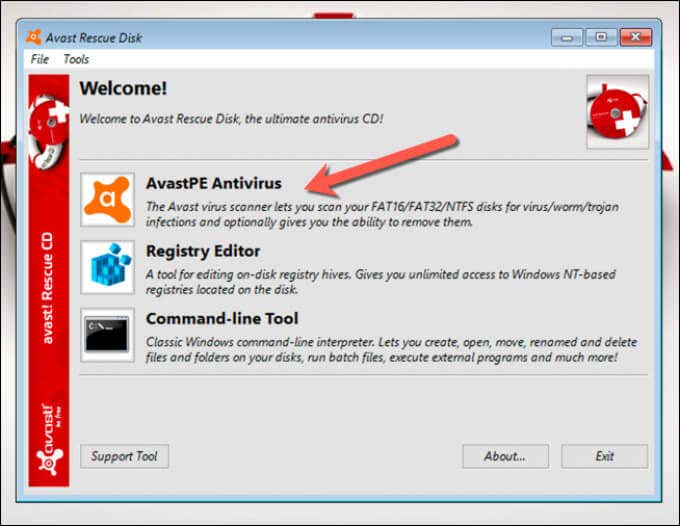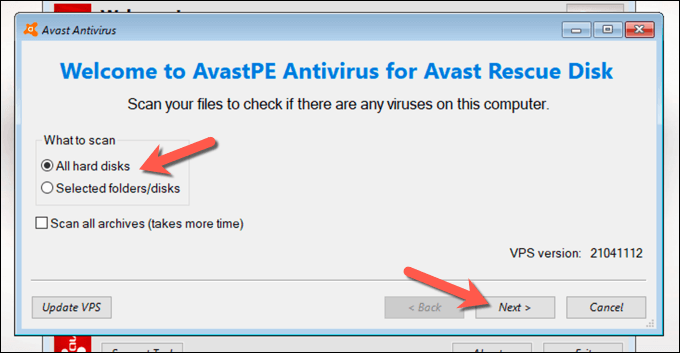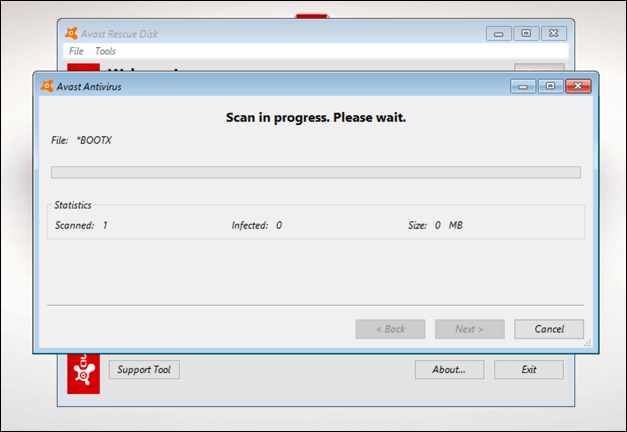If you assume you have actually been contaminated with malware, the very best point to do is to stay clear of panicking. In a lot of cases, you can recuperate your computer as well as get rid of the infection by utilizing Windows' very own Microsoft Protector device or by utilizing third-party anti-viruses software application like Avast to check for as well as get rid of the infection.
Also persistent malware infections can be eliminated making use of these devices, however you might require to run a boot-level check making use of mobile software application on a USB drive, specifically if Windows isn't secure to keep up malware. To run an offline infection check making use of Microsoft Protector or a third-party anti-viruses service, you'll require to adhere to these actions.
Running an Offline Infection Check Utilizing Microsoft Protector on Windows 10
If Windows is still running as well as the malware infection isn't as major, you might have the ability to utilize Microsoft Protector to run a bootable anti-viruses check without making use of the mobile (as well as older) Windows Protector Offline device.
This alternative is just advised, nevertheless, if Windows is still able to run as well as stays separated from various other Computers on your network.
As an example, if you plan to utilize this approach, make certain that your computer is separated from your neighborhood network. This will certainly protect against any type of malware from possibly infecting various other Computers prior to you can get rid of the infection. You might desire to reactivate Windows in Safe Setting prior to you continue.
- To start, right-click the Begin food selection as well as pick Setups
- In the Home Window Setups food selection, pick Update & & Protection > > Windows Protection > Infection & danger defense .
- In & the Infection & danger defense food selection, pick Check choices .
- Select Microsoft Protector Offline check(* )from the listing offered, after that pick Check currently to set up the check. Windows will certainly validate that your computer will certainly require to reactivate. Shut any type of unsaved applications at this moment, after that pick
- Check to reactivate your computer as well as start the bootable anti-viruses check making use of Microsoft Protector. After a couple of minutes, Windows will certainly reactivate as well as boot right into the Microsoft Protector boot check food selection. Microsoft Protector will immediately start checking your computer for malware-- enable this procedure to totally check your computer. If it identifies any type of malware, adhere to any type of added on-screen directions to validate just how you desire to repair, get rid of, or quarantine any type of contaminated documents.
- Once the offline infection check is full, your computer will certainly reboot back right into Windows. Any kind of malware will certainly be eliminated or quarantined based upon your activities over. At this moment, the malware infection ought to be settled, however you might require to adhere to added actions to
repair work or recover your Windows setup (relying on the damages). Utilizing the Older Windows Protector Offline Device to Check for Malware (Older Variations of Windows)
While Windows 10 enables you to perform an offline infection check making use of Microsoft Protector with no added devices or equipment, you can additionally utilize the older
Windows Protector Offline device on a mobile USB drive or DVD to perform a boot-level check when Windows can not (or should not) boot. While this mobile variation of Protector was initially produced Windows 7 as well as 8.1, it can still be utilized to check for malware on
some Windows 10 Computers, relying on the variation. Nevertheless, the device itself is dated (although the infection meanings are current) as well as will not deal with more recent variations of Windows. Consequently, this device ought to just be utilized on older Computers running an older variation of Windows 10 (or an earlier variation of Windows). If it does not function, you might require to utilize a third-party anti-viruses as an option, or routine a Microsoft Protector Offline check in Safe Setting making use of the actions over rather.
Producing the Windows Protector Offline Device USB or DVD Media
If you wish to attempt this approach, you'll require to
- download and install the 64-bit variation of Windows Protector Offline from the Microsoft internet site from a non-infected Windows computer. When the documents is downloaded and install, run the device as well as pick Following At the following phase, validate you approve the certificate contract by choosing the
- I approve switch. You'll require to pick where you wish to set up Windows Protector Offline. Select the suitable alternative (such as
- On a USB flash drive that is not password safeguarded) after that pick Following to validate. If you're making use of the USB flash drive approach as well as you have greater than one USB gadget linked, pick the gadget you desire to utilize based upon the designated drive letter making use of the drop-down food selection, after that pick the
- Following alternative. The device will certainly style as well as reflash the USB drive you have actually chosen. Make certain to support any type of documents formerly conserved to the gadget initially, after that pick
- Following to proceed. The Windows Protector Offline designer device will certainly download and install the essential documents to blink your USB drive or DVD (consisting of current infection meanings). When the procedure is full, you'll require to reactivate your computer.
- Checking Your Computer Utilizing the Windows Protector Offline USB or DVD Media
When you reactivate your computer, you'll require to configure your biographies or UEFI bootloader too from your USB drive initially, as opposed to from your Windows system drive. You'll normally require to pick a key-board secret such as
- F1, F12, or DEL too right into this food selection as well as transform these setups-- consult your computer's customer guidebook for added info on just how to do this, as the actions differ, relying on producer. When you have actually altered your boot order, a marginal as well as separated Windows atmosphere running Windows Protector will certainly boot. If your variation of Windows 10 sustains this device, the check choices will certainly appear to you. Or else, an
- 0x8004cc01 mistake will certainly show up, as well as you'll require to attempt an option approach. If Windows Protector device can operate on your variation of Windows 10, nevertheless, adhere to the on-screen directions to check your computer as well as take care of any type of contaminated documents. When the procedure is ended up, your computer will certainly reboot as well as the malware ought to be eliminated. Make certain to eliminate your USB drive or DVD at this moment as well as recover the appropriate boot order in your biography or UEFI setups to make certain that Windows will appropriately start up after that.
- Running an Offline Infection Check Utilizing Third-Party Anti-virus Software Program
While Microsoft Protector is an ideal integrated anti-viruses for Windows 10 individuals, you can additionally utilize third-party anti-viruses devices to execute an offline infection check of your computer. All significant anti-virus companies sustain this attribute, consisting of the free-to-use Avast Anti-virus, although choices to Avast are readily available as well as are completely ideal. To begin, you'll require to download and install as well as set up Avast on a non-infected computer (or, if that isn't feasible, on your contaminated computer if your computer still boots). When mounted, open up the Avast UI by choosing the Avast symbol on the taskbar. From the Avast food selection, pick
- Security > > Infection Checks In the
- Infection Checks food selection, pick the Rescue Disk alternative. If you would certainly like to produce a rescue disk making use of a CD or DVD, pick the
- Produce CD Or else, link a mobile USB flash drive as well as pick Produce USB rather. Avast will certainly require to style as well as reflash your drive with the appropriate documents. Back up any type of documents you desire to conserve from the drive initially, after that pick the
- Yes, Overwrite switch to continue. Enable a long time for the procedure to finish. When Avast has actually developed your rescue disk, securely eliminate it from the computer you're making use of as well as link it to your contaminated computer. If you utilized your contaminated computer to produce the Avast rescue disk, reboot your computer at this moment.
- Prior to you boot right into the Avast rescue disk, you'll require to transform the boot order in your biography or UEFI setups by choosing
- F1, F12, DEL, or comparable secret (relying on your equipment) too right into this food selection. Make certain to focus on the DVD or USB flash drive that you have actually developed, after that reactivate your computer. When you reactivate, pick any type of secret on your key-board too right into the Avast rescue disk. Utilizing your computer mouse, pick
- AvastPE Anti-virus In the
- Avast Anti-virus choices food selection that shows up following, you can pick to check all linked drives or check particular folders/files. Select your recommended alternative, after that pick Following Avast will certainly start to check your drives to look for malware. Comply with any type of added on-screen directions to validate just how you desire to deal with contaminated documents, such as repairing, quarantining, or eliminating them.
- Once the procedure is full, leave the Avast rescue disk software application, reactivate your computer, as well as get rid of the rescue disk too right into Windows. You might require to duplicate the actions over to recover the initial boot order in your biography or UEFI setups food selection prior to you can do this, nevertheless.
Maintaining Windows 10 Without Malware
Whether you're making use of Microsoft Protector or a third-party anti-viruses like Avast, you ought to have the ability to utilize these devices to release your computer from a harmful malware infection. If you're still having problems, nevertheless, you might require to think of cleaning your hard disk as well as re-installing Windows to begin once more without any contaminated documents. While we have actually shown just how to utilize Avast to get rid of malware, it isn't the only third-party alternative readily available. You can conveniently uninstall Avast on Windows as well as attempt one more service like Webroot rather. If all else falls short, nevertheless, do not fail to remember to utilize Microsoft Protector to swiftly get rid of malware from your Windows computer.