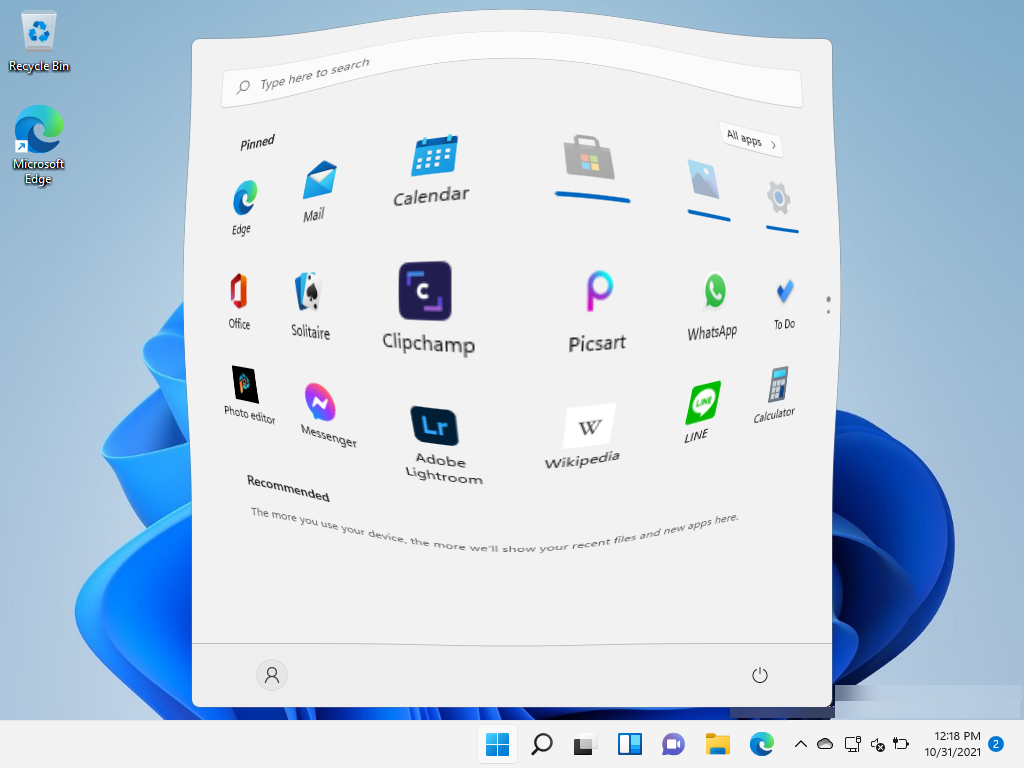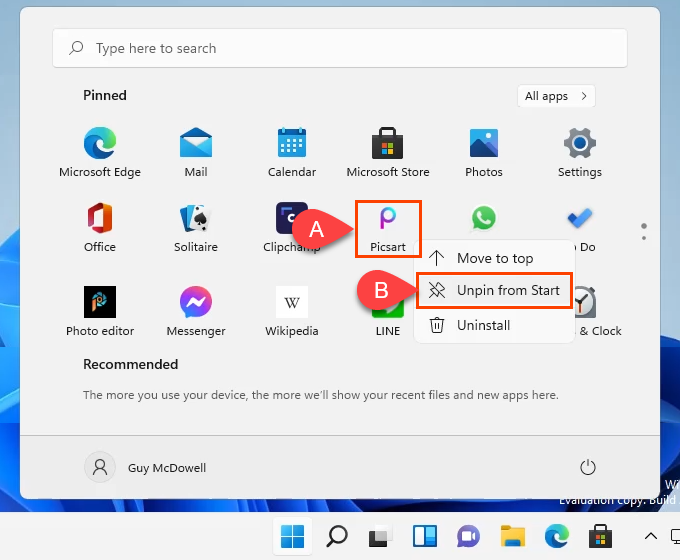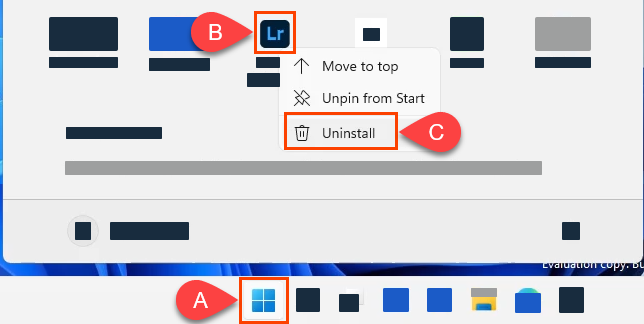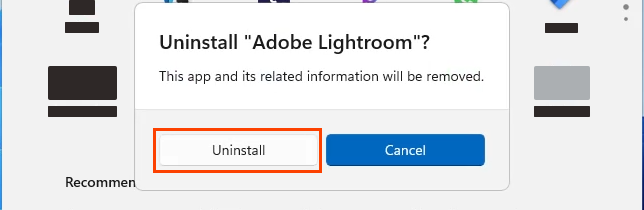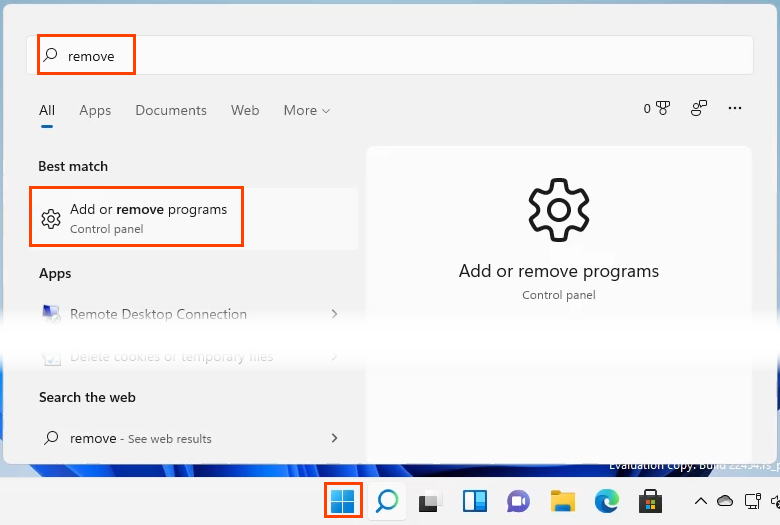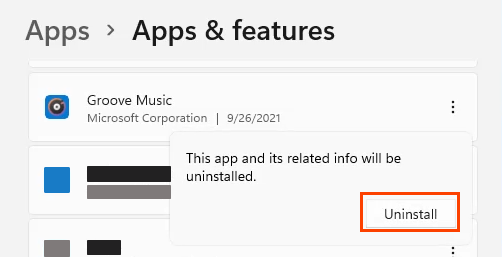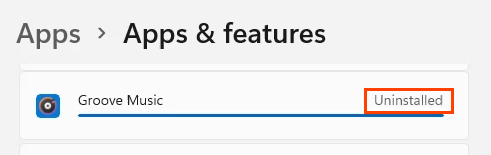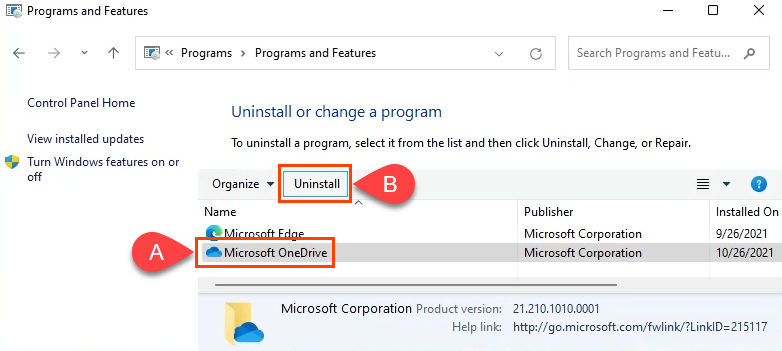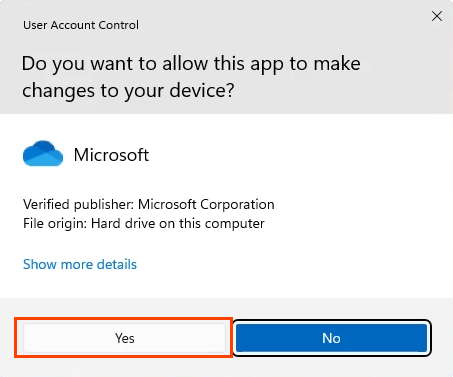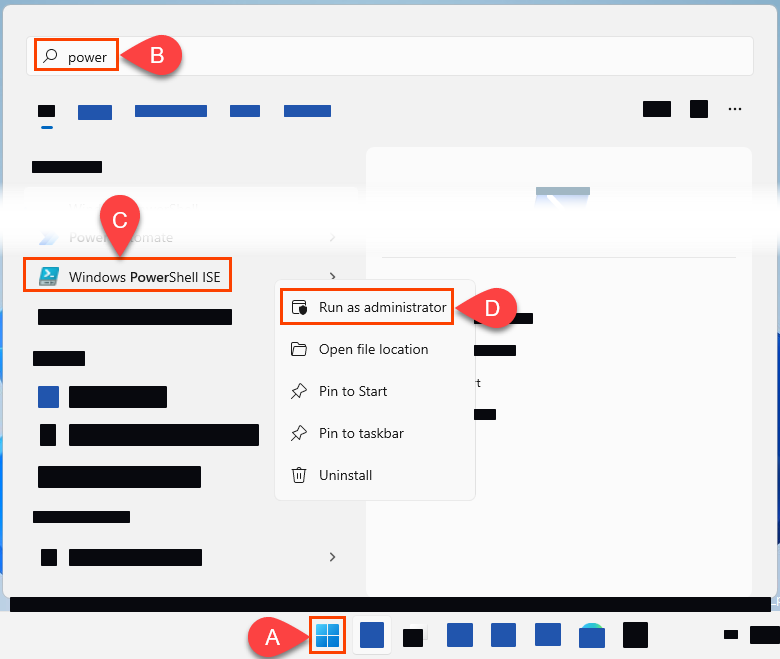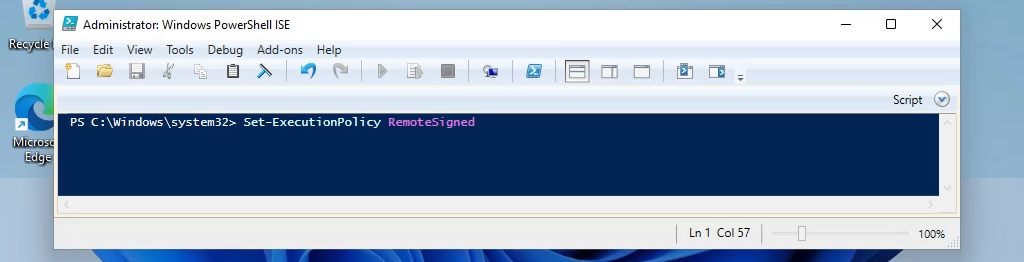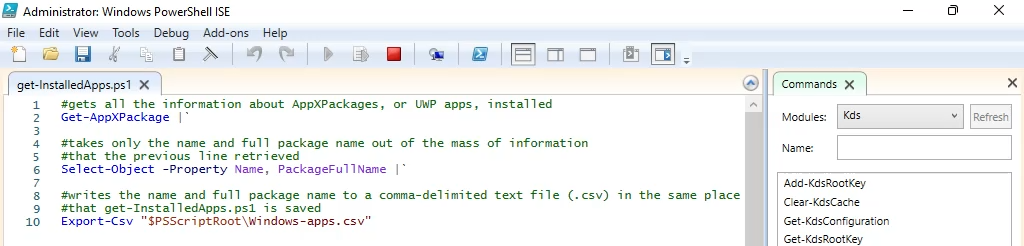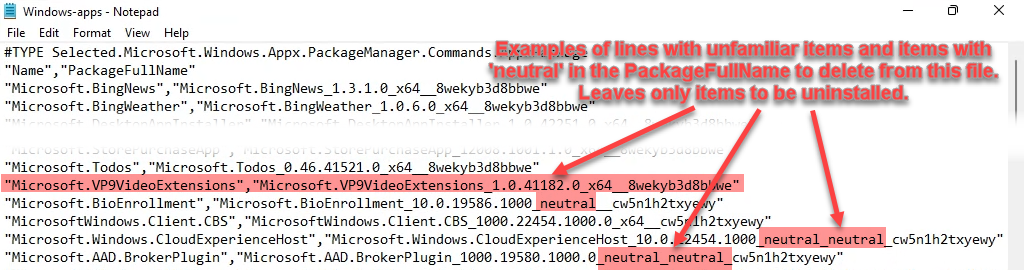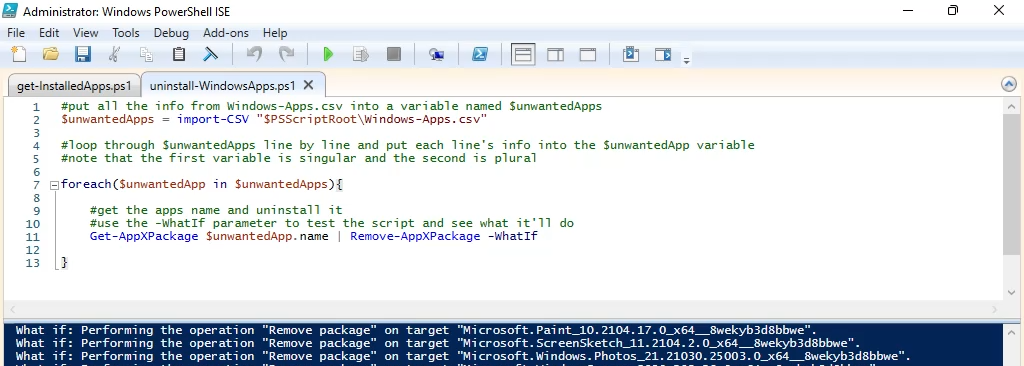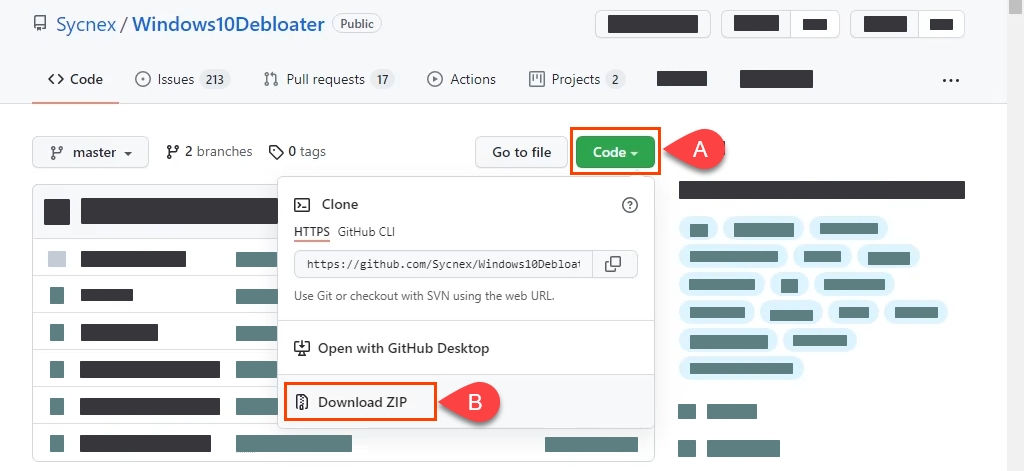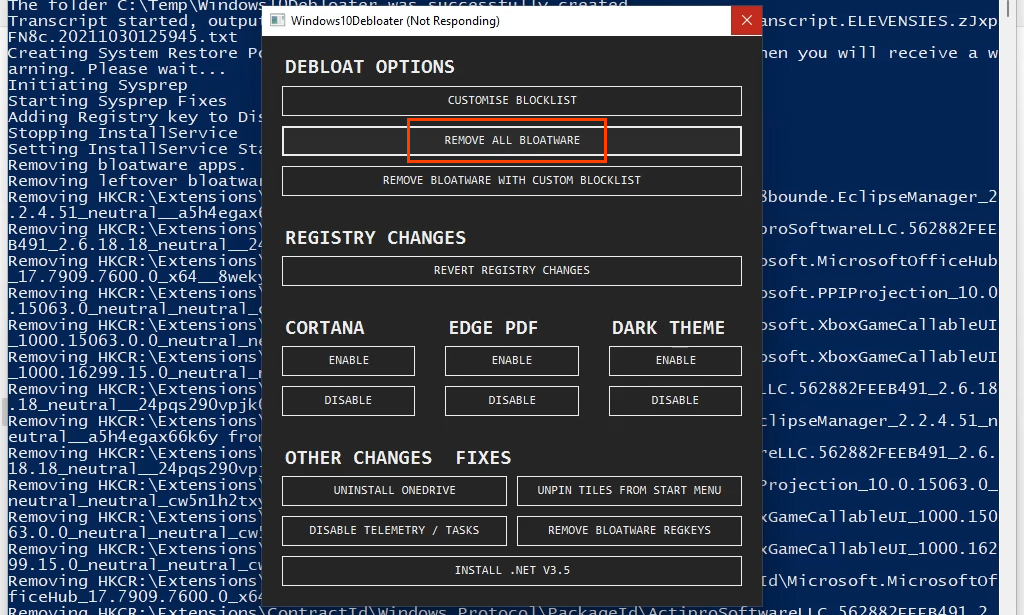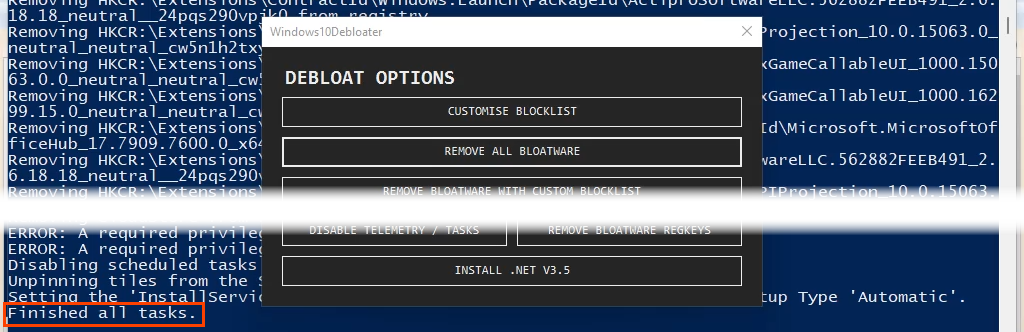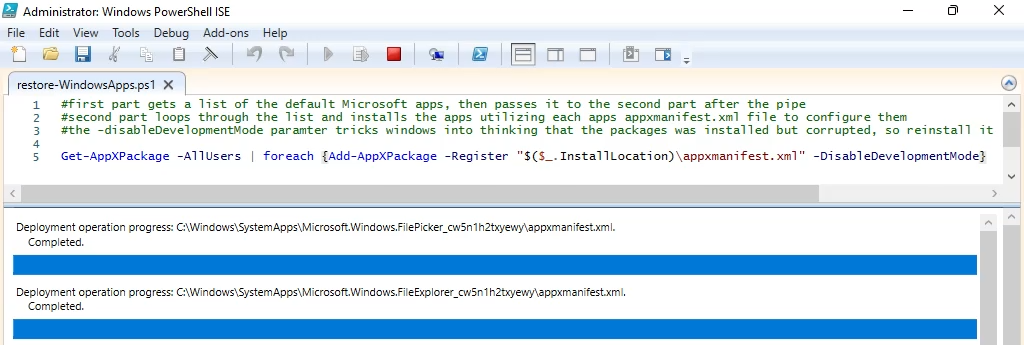Microsoft continues its long history of consisting of a great deal of apps we do not require in Windows 11. It's in some cases called bloatware So resourceful individuals continue their long history of discovering methods to get rid of default Microsoft apps on Windows 11/10. Why? Due to the fact that less unneeded apps in Windows 11 produce a quicker Windows 11
Get Rid Of Default Microsoft Apps from the Start Menu
Perhaps you do not wish to uninstall the default Windows apps, however would simply rather not see them in the Start Menu. It's a basic procedure to unpin Windows apps.
Open the Start Menu, right-click on the app and choose Unpin from Start The app vanishes from the Start Menu.
Uninstall Microsoft Apps in Windows 11 by means of Start Menu
Possibly the easiest method to uninstall Microsoft apps is to do it from the Start Menu.
- Select the Start Menu, discover the app you wish to erase, right-click on it, and choose Uninstall
- Windows will ask you to verify that you wish to uninstall it. Select Uninstall and the app is gotten rid of.
Uninstall Microsoft Apps in Windows 11 by means of Settings
When you wish to uninstall a number of apps, this is a great point-and-click approach.
- Select the Start Menu and begin typing get rid of There's no requirement to click in the search bar or choose the Browse tool in the taskbar. Simply begin typing. Select Include or get rid of programs from the outcomes.
- Settings will open to the Apps & & functions location. Discover the app to be gotten rid of, right-click on it, and choose Uninstall
- Windows will ask you to verify that you wish to uninstall the app. Select Uninstall
There'll be a development bar as the app is uninstalled and it will state Uninstalled when ended up.
Uninstall Microsoft Apps in Windows 11 by means of Control Board
Yes, the Control board is still in Windows 11. It's not as convenient for getting rid of whatever as it remained in previous variations. Programs can still be uninstalled through this approach, nevertheless, Universal Windows Platform (UWP) apps will not even appear here. UWP apps are the ones you probably wish to uninstall.
- Select the Start Menu and begin typing control Select Control Board from the outcomes.
- When the Control Board window opens, search for Programs and choose Uninstall a program listed below it.
- In the Uninstall or alter a program window, choose the program to get rid of and after that choose Uninstall
Windows will reveal the User Account Control ( UAC) window asking, "Do you wish to enable this app to make modifications to your gadget?" Select Yes Depending upon the size of the program, it might take a couple of minutes up until the program is gone.
Uninstall Microsoft Apps In Windows 11 Via PowerShell
Even house users can discover PowerShell and have higher control over Windows. Constructing a PowerShell script to uninstall Microsoft apps will provide you the most control over what gets gotten rid of. It likewise makes getting rid of a lot of Microsoft apps a fast and simple job, so conserve the script for the next time you set up Windows 11.
If developing a PowerShell script is more than you anticipated, yet still desire that type of speed and control, avoid to the scripting area listed below.
- Select the Start Menu and begin typing powershell Select the PowerShell ISE alternative and open it as Administrator.
- Once it is open, go into and run the cmdlet Set-ExecutionPolicy RemoteSigned
When asked if you actually wish to alter the execution policy, choose Yes to All This will enable you to run the scripts you make.
- First you require to get the plan names for the Windows apps. Produce a script and wait with a name like get-InstalledApps. ps1 Copy and paste the following cmdlets into the brand-new script. They will produce and conserve a list of the Call, and PackageFullName of UWP apps set up. Remark lines in the image starting with a # describe what the cmdlets under it do.
- Get-AppXPackage|'
- Select-Object -Residential Or Commercial Property Call, PackageFullName|'
- Export-Csv "$ PSScriptRootWindows-apps. csv"
- Open the resulting text file. A great guideline for what to get rid of from this file is to erase any lines that you're unsure what it is or that has "neutral" in the PackageFullName. This will leave just those things that you are particular you wish to uninstall. If you're unsure what to do here, carry on to the next area of the short article.
- Produce another script and name it uninstall-WindowsApps. ps1 Utilize the following cmdlets to uninstall just the Windows apps that stay in the text file. Remark lines in the image starting with a # describe what the cmdlets under it do.
- $ unwantedApps = import-CSV "$ PSScriptRootWindows-apps. csv"
- $ unwantedApp variable
- foreach($ unwantedApp in $unwantedApps) Remove-AppXPackage -WhatIf
When you're prepared, get rid of the - WhatIf specification and run the script. The apps will be uninstalled.
Uninstall Microsoft Apps In Windows 11 Via Scripts
There are a couple of pre-made scripts that can be utilized to get rid of undesirable Microsoft apps. 2 of the most popular are Windows 10 Decrapifier and Windows 10 Debloater Both do comparable things and both operate in Windows 11, nevertheless we'll just take a look at Windows 10 Debloater here, as it has a visual user interface (GUI) alternative that you might discover more practical to utilize.
- Go to the Windows 10 Debloater page and choose the Code button, then choose Download ZIP
- Once the zip file is downloaded, extract it. Discover Windows10DebloaterGUI and run it.
- Some script will run and after that the Windows10Debloater GUI will open. There's a number of alternatives here, nevertheless the quickest, easiest one to utilize is ELIMINATE ALL BLOATWARE
When chosen, you'll see the script running in the background getting rid of a great deal of things. This can take a couple of minutes.The just alert that it's done is the script stops scrolling and the last line is Ended up all jobs All the undesirable Microsoft apps are gone.
How to Bring Back Default Microsoft Apps in Windows 11
Great, you cleaned out all the bloat and default Microsoft apps. However what if you require them back? You might go through the Microsoft Shop and re-install them one by one. Nevertheless, the easiest and quickest method is with a single line of PowerShell.
- Produce another script and name it restore-WindowsApps. ps1 Run the following cmdlets to bring back the default Microsoft apps. Remark lines in the image starting with a # describe what the cmdlets under it do.
Get-AppXPackage -AllUsers|foreach Add-AppXPackage-- Register "$($ _. InstallLocation) appxmanifest.xml" -DisableDevelopmentMode
- All the default Microsoft Apps that your Windows variation generally has actually are set up.
Windows 11 and Default Apps
Unneeded default apps have actually constantly belonged of Windows and, to be reasonable, most running systems. Now you understand how to look after that. Do you utilize any other techniques like Chocolatey plan supervisor? Which is your favorite? We enjoy becoming aware of brand-new things from you. Let us understand.