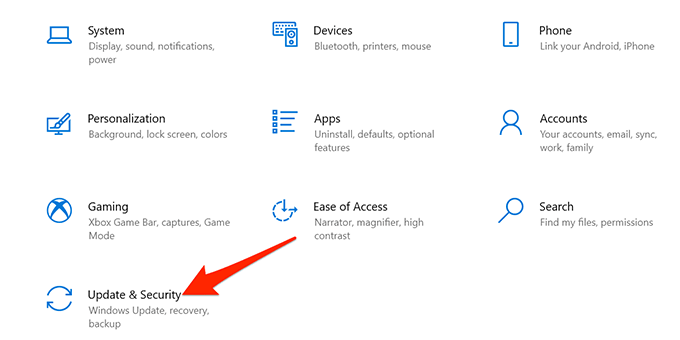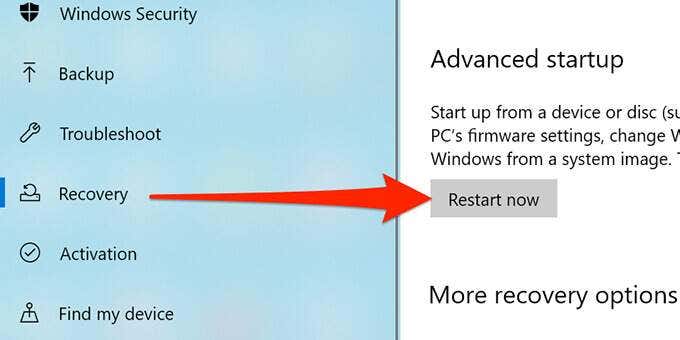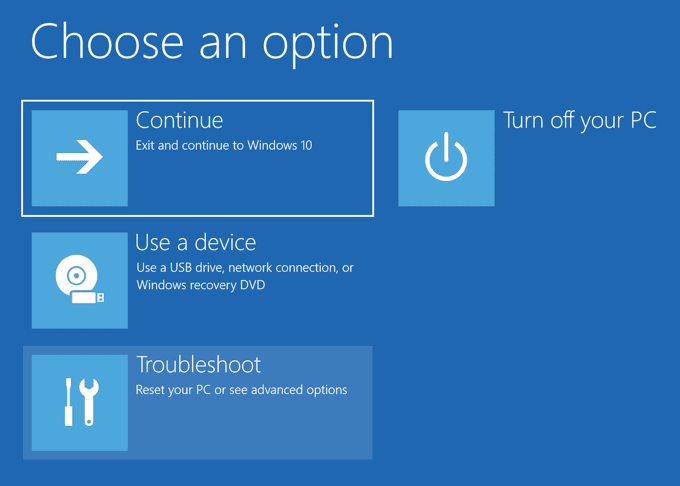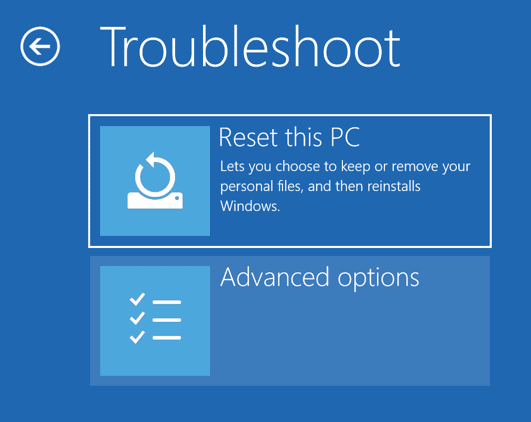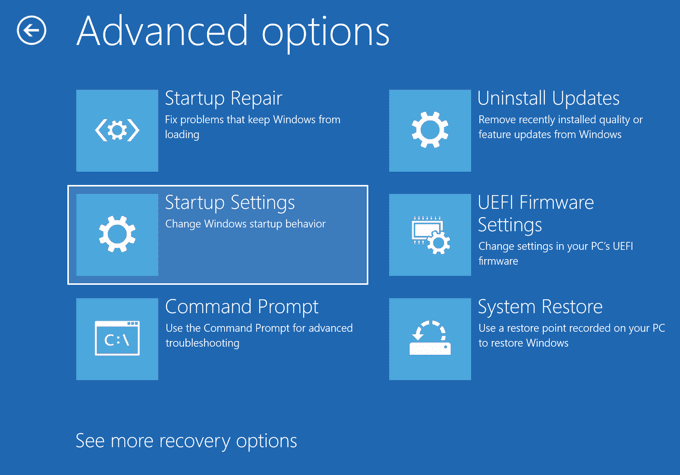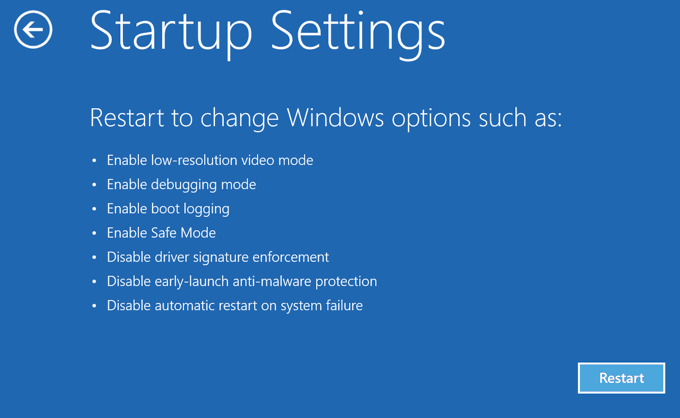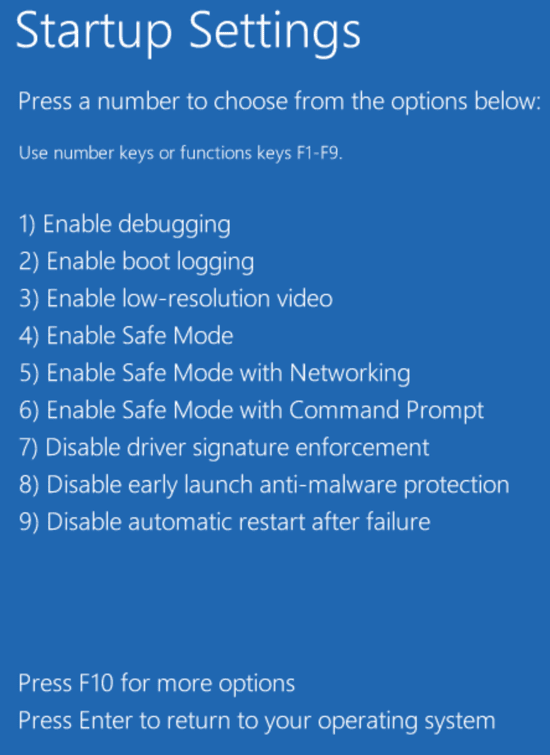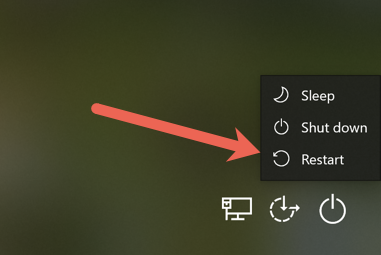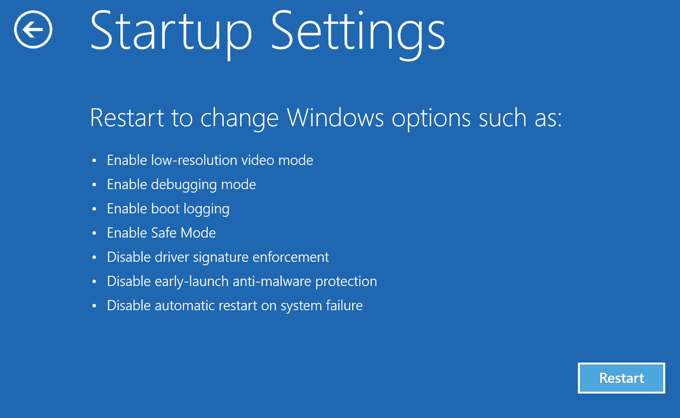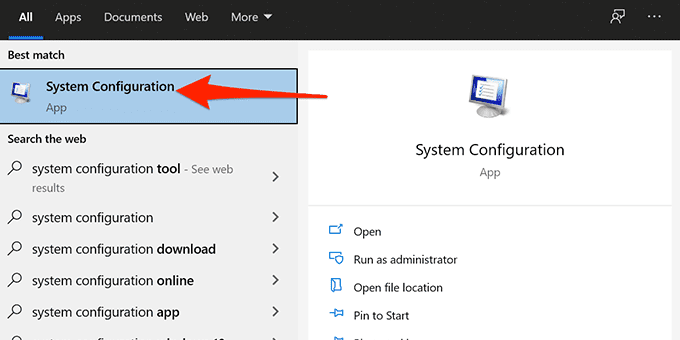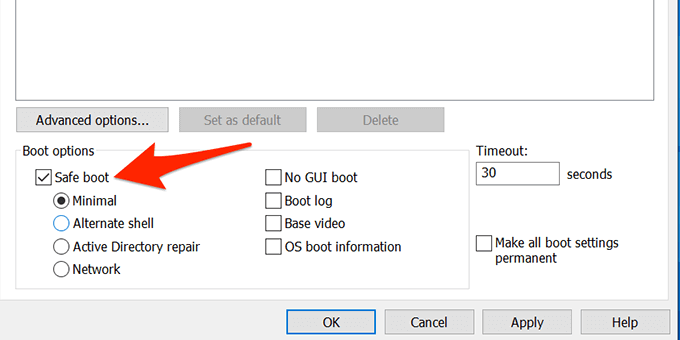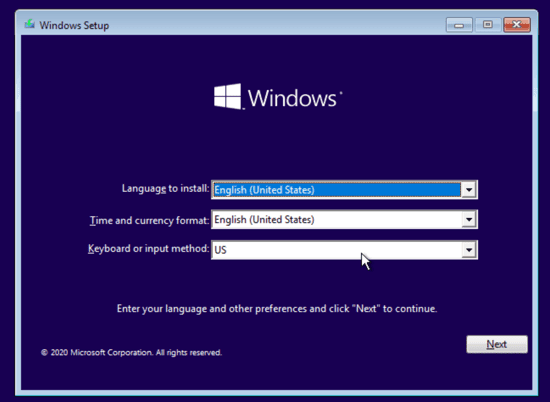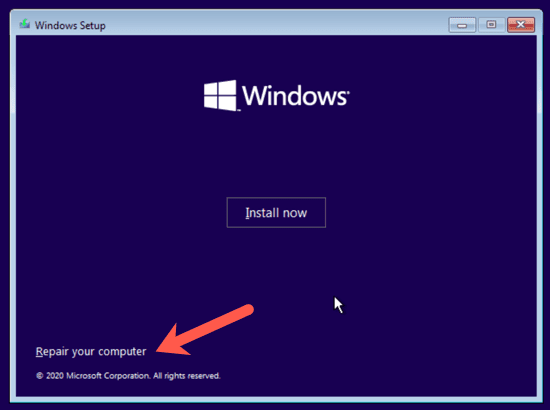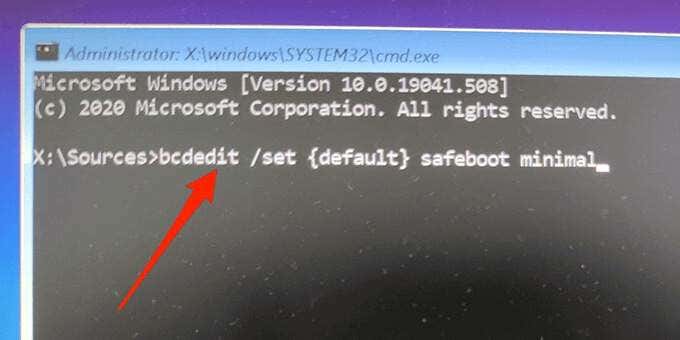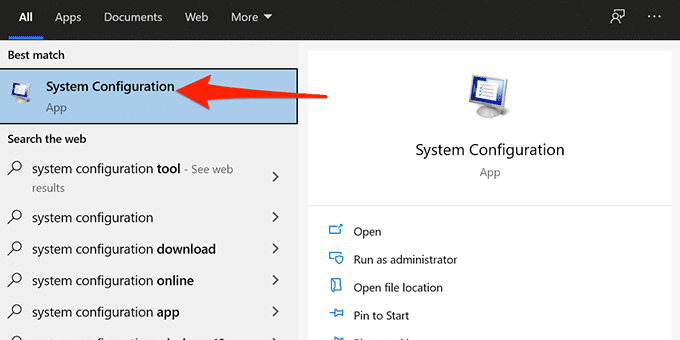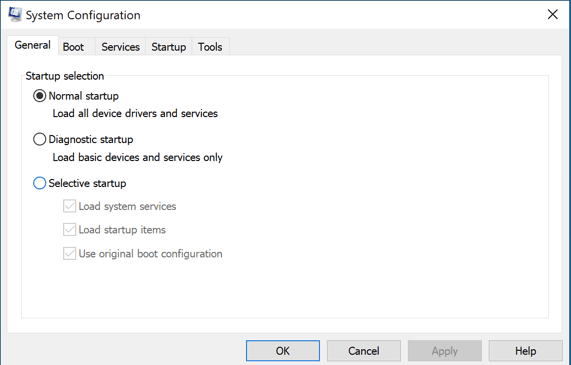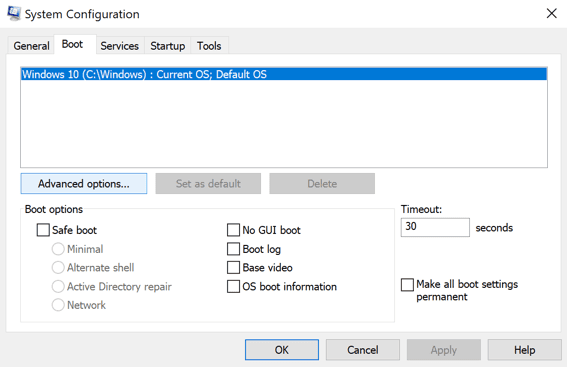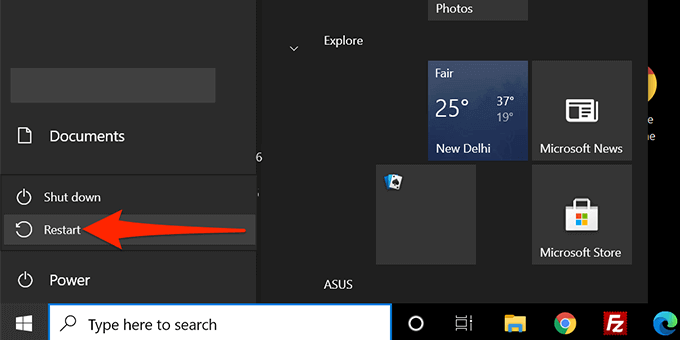Safe setting in Windows 10 permits you to repair numerous troubles on a computer system. You can utilize among lots of methods too your Windows 10 computer in secure setting.
You can utilize an integrated application, pick a choice on the login display, and also also use an installment drive to begin Windows 10 in secure setting.
Usage Setups too Windows 10 in Safe Setting
Usage Setups too your computer in secure setting if you have the ability to switch on and also log right into your computer with no concerns.
See to it you conserve your unsaved job and also close all your applications prior to you do this treatment.
- Release the Setups application by pushing Windows + I secrets at the very same time. You can likewise look for Setups in the Beginning food selection to introduce this application.
- Select Update & & Safety(* )near the bottom. Select
- Recuperation from the left sidebar on the Update & & Protection display. Select the
- Reboot currently switch under Advanced start-up in the center of the Recuperation display. On the
- Pick a choice display, pick Troubleshoot Pick
- Advanced alternatives on the complying with display. Select
- Start-up Setups Select the
- Restart switch. On the complying with display, kind
- 4 to get in secure setting. Kind 5 too in secure setting with networking. Usage number 6 to get in secure setting with accessibility to Command Trigger. Beginning Windows 10 in Safe Setting From the Login Display
If your computer activates however
will not transcend the login display, you can utilize a choice on this display itself too right into secure setting. While you get on the login display on your computer, hold back the
- Change trick on your key-board, pick the power symbol at the bottom-right edge, and also select Restart When you reach the
- Pick a choice display, pick Troubleshoot > > Advanced alternatives > > Start-up Setups > > Restart Go into the BitLocker trick when motivated if you have actually secured your materials with BitLocker.
- You currently have numerous alternatives to reboot your computer. Press number
- 4 to get in secure setting, number 5 to utilize secure setting with networking, and also number 6 to utilize Command Trigger in secure setting. Usage System Arrangement too Windows 10 in Safe Setting
Windows 10 consists of an energy called System Arrangement where you can boot your computer in secure setting by complying with the actions listed below.
Note
: Your computer will certainly constantly boot in secure setting up until you disable the secure setting alternative in the System Arrangement energy. Open Up the
- Beginning food selection on your computer, look for System Arrangement, and also pick the energy in the search results page. Select the
- Boot tab on top. Allow package for
- Safe boot under Boot alternatives Moreover, select the Network alternative if you intend to access the neighborhood network or the web in secure setting. Select
- Apply and after that pick OKAY at the end of the home window. A timely will certainly show up asking you to reboot your computer. Select
- Restart in this timely too your computer in secure setting. To quit your computer system from beginning in secure setting, open
System Arrangement, most likely to the Boot tab, and also disable the Safe boot alternative. After that, pick Apply and also pick OKAY to conserve your modifications. Go Into Windows 10 Safe Setting From a Space Display
If your
computer just shows an empty or black display, you can still reboot your computer right into secure setting. Shut Off your Windows 10 COMPUTER.
- Press the
- Power switch to transform your computer on. Repeat Tips 1 and also 2, 3 times.
- When you switch on the computer for the third time, home windows will certainly take you to the
- Pick a choice display. Select Troubleshoot > > Advanced alternatives > > Start-up Setups > > Restart On the complying with display, press the number presented alongside secure setting too your computer in secure setting.
- Beginning Windows 10 in Safe Setting From a Setup Drive
In a scenario where your computer can not switch on and also you're incapable to access the login display, you can utilize Windows 10's setup media to enter secure setting.
Plug in the
Windows 10 bootable media right into your computer and also adhere to the actions listed below: On the
- Windows Configuration display, pick a language, select time and also money styles, pick a key-board technique, and also pick Following near the bottom. Pick
- Repair your computer system near the bottom. Select
- Troubleshoot > > Advanced Options > > Command Trigger to open up a Command Trigger home window. Currently below's where points obtain a little challenging. Depending upon your variation of Windows 10 and also exactly how your computer system's boot dividings are established, you might require to carry out some added actions prior to attempting action 4. Initially, proceed and also attempt to enter the command listed below from the default drive, which will certainly probably be X: as revealed listed below.
Kind
- bcdedit/ established default safeboot marginal on the Command Trigger home window and also press Go Into If you obtain a message mentioning that the command "bcdedit" might not be located, after that you need to attempt various other drive letters and also reach the Windows/System32 directory site. To do this, you can begin with drive C.
At the timely, enter
C: and also press Go Into After that kind dir and also press Go Into If you do not see the Windows directory site, attempt the following letter, D: and after that E: complied with by the dir command. Ultimately, you'll see among them has the Windows directory site where Windows 10 is set up. Currently enter
cd Windows/System32 This will certainly bring you right into the directory site where bcdedit.exe lies. Currently you can enter the command symphonious 4 once again and also it ought to function. Shut the Command Trigger home window.
- Select
- Continue on your display and also your computer ought to boot right into secure setting. Originally, this technique really did not benefit us in our screening, nonetheless, once we located the Windows dividers and also browsed to the appropriate folder, we had the ability to run the command.
Perk Suggestion: Exactly How to Leave Safe Setting
Too your computer back right into regular setting:
Open Up the
- Beginning food selection while your computer remains in secure setting. Key In
- system config and also click System Arrangement On the
- General tab, proceed and also pick the Regular Start-up radio switch. On the
- Boot tab, proceed and also uncheck the Safe boot box. Lastly, click Beginning, pick the
- Power alternative and also select Restart Your computer will certainly reboot right into regular setting.
- Did any one of these techniques allow you too your Windows 10 computer in secure setting? Allow us understand which technique operated in the remarks listed below!