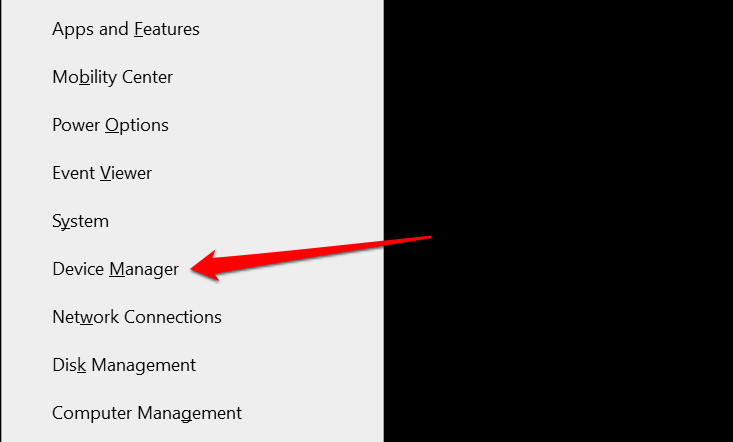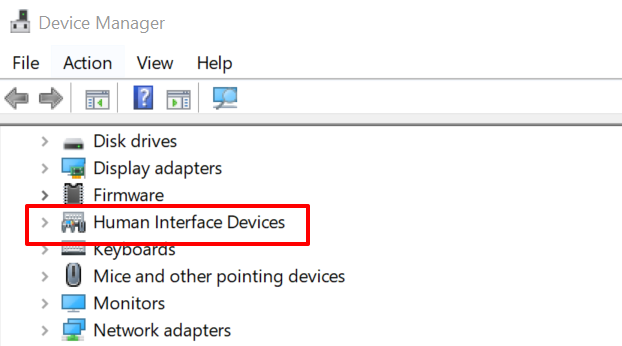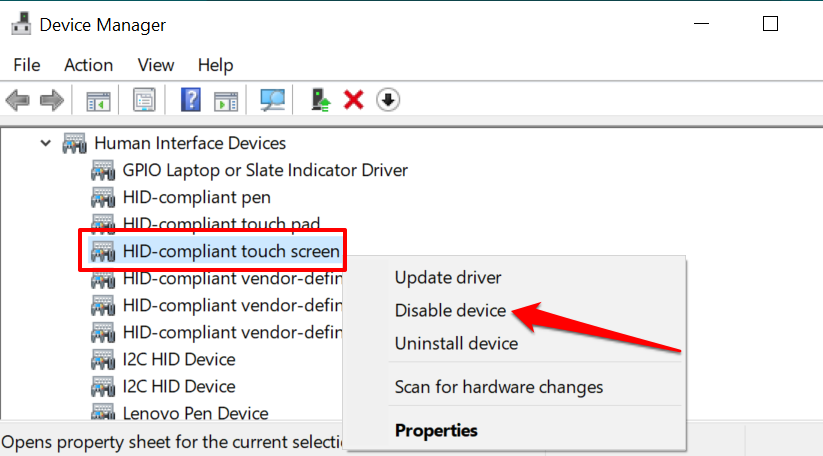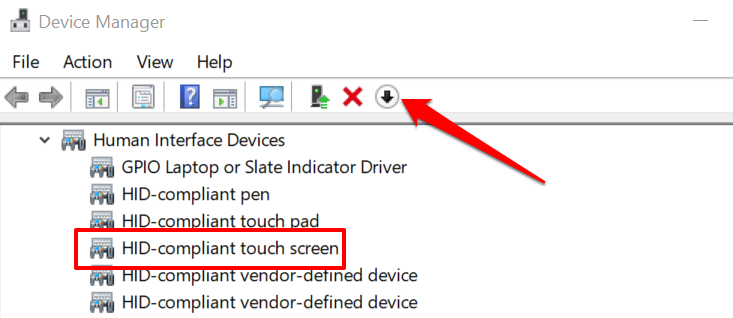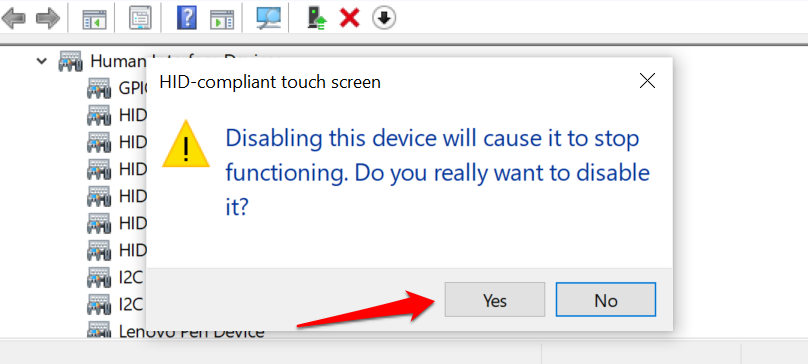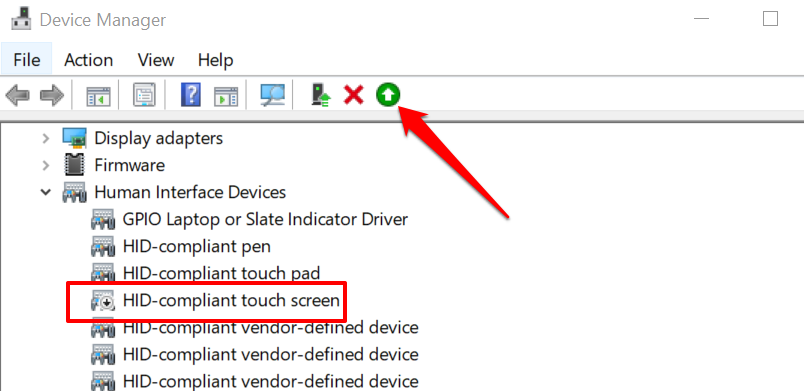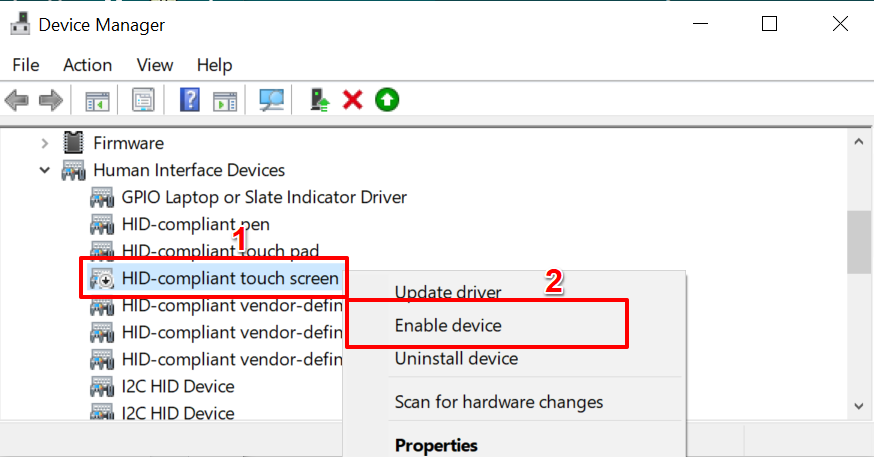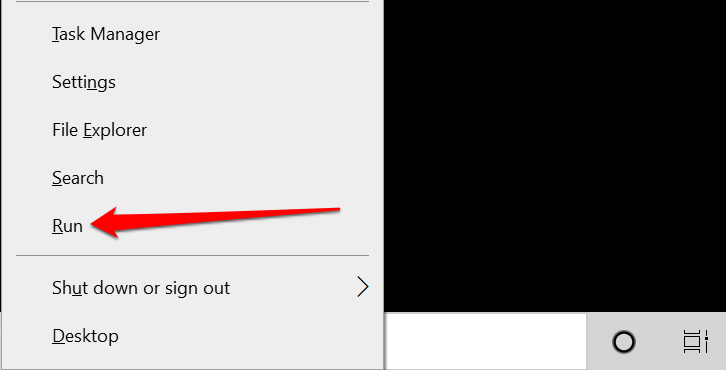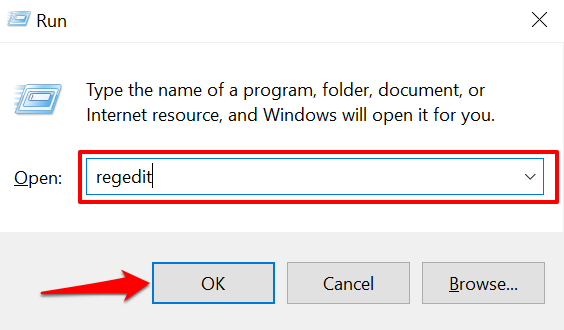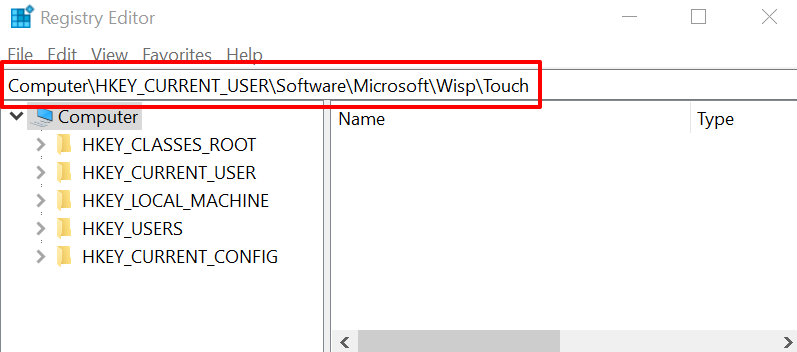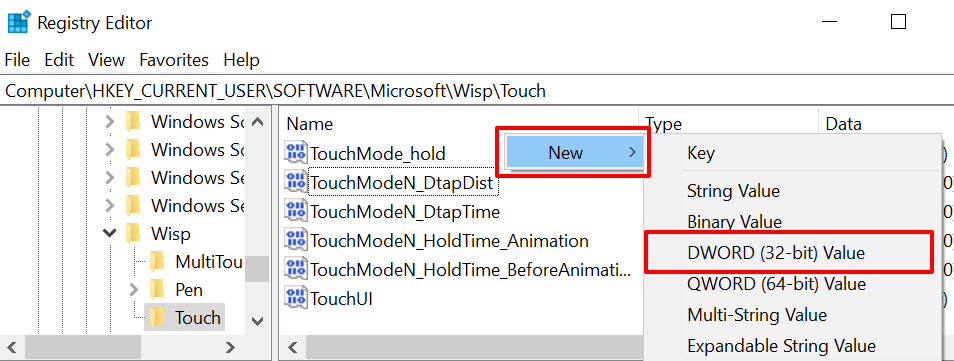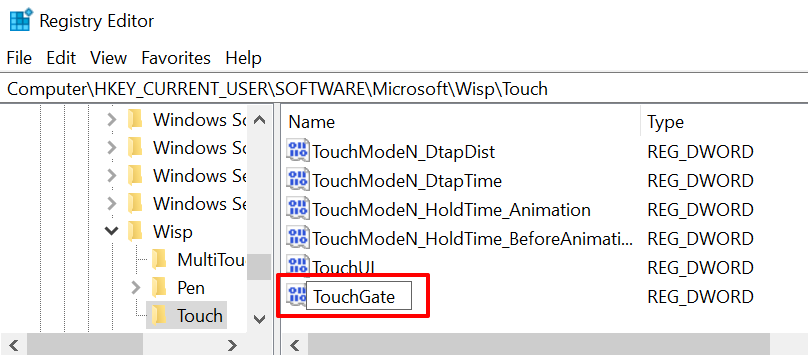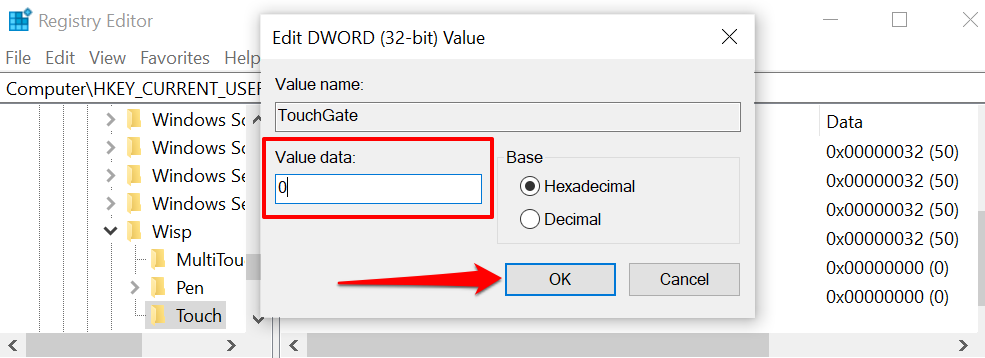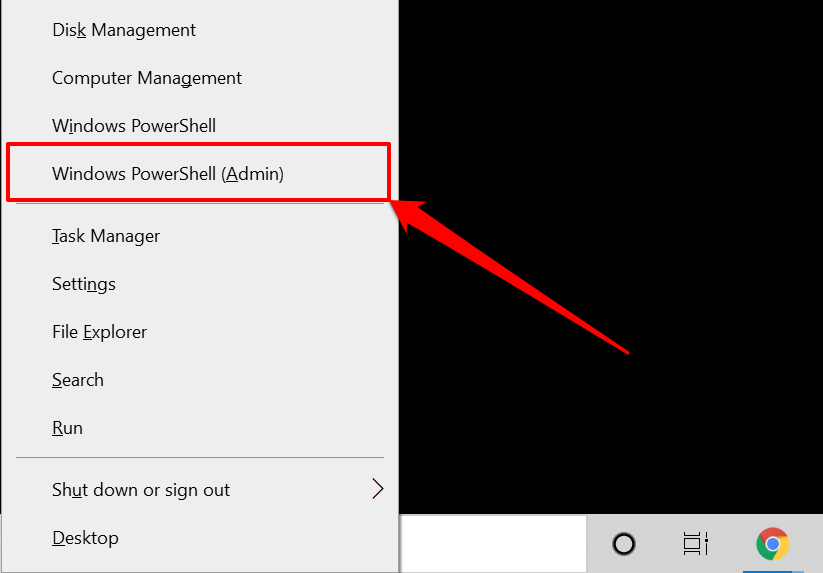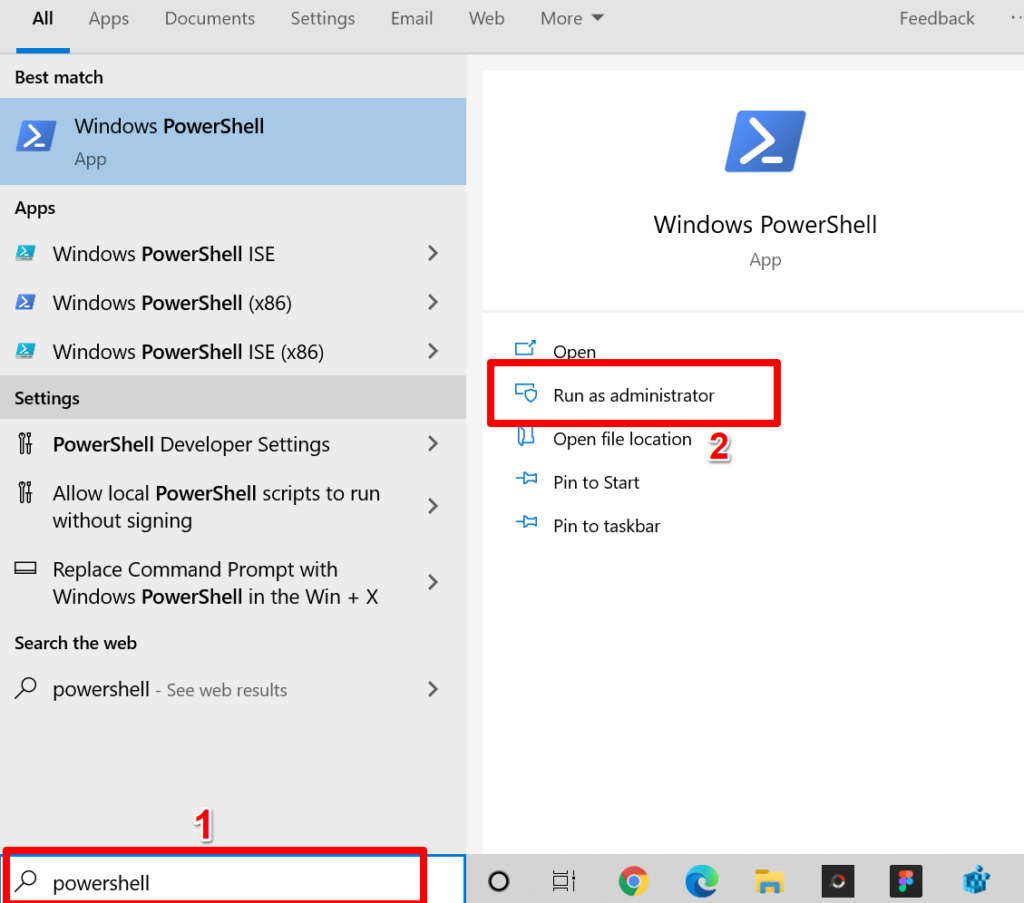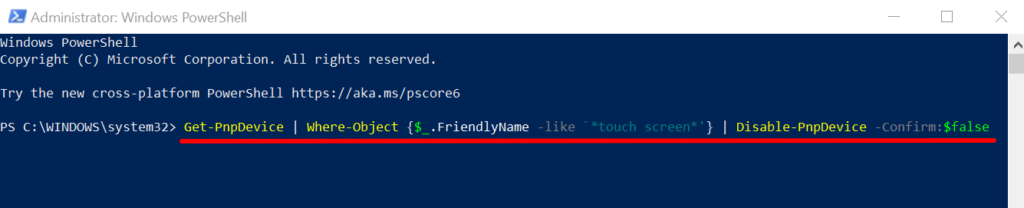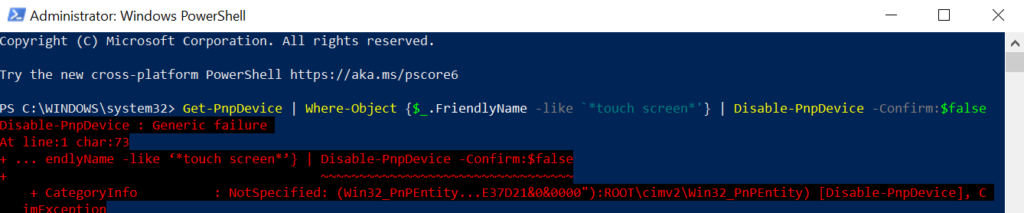Laptops with touch-enabled screens are easily simple to utilize. Touch input enables faster navigation and enhances your computer system for touchscreen-focused functions and apps.
The touch screen is a default function on touchscreen-enabled laptop computers and 2-in-1 tablet PCs. However what if you wish to shut off the touch screen and utilize other input techniques? Perhaps, since your PC's touch screen is unsteady or malfunctioning? You can disable the touch screen till you discover a service.
Shut Off Touch Screen on HP, Dell, Lenovo, and so on
Although laptop computers differ by trademark name and style, the actions to shut off the touch screen on all Windows-powered gadgets are the exact same. It does not matter if your laptop computer is from HP, Lenovo, Dell, or Acer. The techniques highlighted in this tutorial will work completely on your gadget.
You can disable your laptop computer's touch screen utilizing 3 system tools constructed into the Windows os-- Gadget Supervisor, Windows Windows Registry, and Powershell. We'll reveal you how to utilize these tools to shut off the touch screen on your laptop computer.
Note: We utilized an HP and Lenovo laptop computer for this tutorial. Both gadgets are touchscreen-enabled and run the Windows 10 os.
Shut Off Touch Screen through Gadget Supervisor
Gadget Supervisor is a system app that lets you handle hardware elements on your Windows PC. By disabling the motorist powering touch input, you can shut off your PC's touch screen.
- Press Windows + X or right-click the Start Menu icon and choose Gadget Supervisor on the Quick Gain Access To Menu.
- Broaden the Human User Interface Gadgets classification.
- Right-click HID-compliant touch screen and choose Disable gadget
Additionally, pick the motorist and pick the black arrow-down icon on the toolbar.
- Select Yes on the verification trigger to shut off your PC's touch screen.
If there are several touch screen gadgets in the Human User interface Gadgets area, disable them all and inspect if that shuts off your PC's touch screen.
To re-enable the touch screen from the Gadget Supervisor, pick the touch screen motorist( s) and tap the green arrow up icon on the toolbar.
You might likewise right-click the motorist and choose Enable gadget
We do not advise shutting off your laptop computer's touch screen if the display screen is the only input approach. That's since you will not have the ability to re-enable the touch screen. So, ensure you have other input devices (external keyboard or mouse) convenient prior to shutting off your computer system's touch screen.
Shut Off Touch Screen from the Windows Registry Editor
The Windows Computer registry homes necessary software and hardware setup files and settings on your computer system. You can shut off your PC's touch screen by developing a "kill switch" that disables touch input in the Computer registry.
This may sound a bit technical, however it's simple. Besides, this method will be available in convenient if your PC's Gadget Supervisor isn't working correctly
Prior to revealing you the actions, we highly encourage that you back up the Computer registry or produce a System Bring back Point Erasing or harming any computer registry file can corrupt the Windows os and render some system programs unusable.
If anything fails while shutting off the touch screen, the backup lets you bring back missing out on or corrupt files and repair Computer registry mistakes
- Press the Windows secret + R to release the Windows Run dialog box. Additionally, right-click the Start Menu icon and choose Run on the Quick Gain access to menu.
- Type regedit in the dialog box and press Get In or choose OKAY
- Paste ComputerHKEY_CURRENT_USERSoftwareMicrosoftWispTouch in the Computer registry Editor's address bar and press Get In
- To produce the kill switch, right-click on a blank area in the Touch folder, choose New, and choose DWORD (32-bit) Worth
- Call the brand-new Computer registry Worth TouchGate and press Get In
- Double-click TouchGate, make sure the "Worth date" is set to 0, and choose OKAY
- Reboot your computer system for the modification to work.
To re-enable your PC's touch input from the Windows Computer registry, head to the ComputerHKEY_CURRENT_USERSoftwareMicrosoftWispTouch folder, double-click TouchGate, set the "Worth date" to 1, and choose OKAY
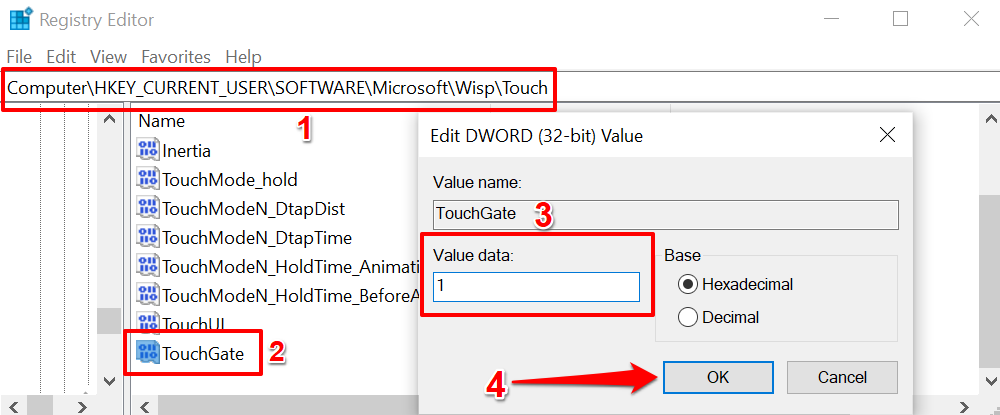
Reboot your computer system later to bring back the touch screen performance.
Shut Off Touch Screen through Windows Powershell
The Windows Powershell is another effective system tool you can utilize to make modifications to your hardware.
- Right-click the Start button or press the Windows secret + X and choose Windows PowerShell (Admin)
If you can't discover "Windows Powershell (Admin)" in the Quick Gain access to menu, type powershell in the Windows Browse bar and choose Run as administrator in the search results page.
- Paste the command listed below in the Powershell terminal and press Get In
Get-PnpDevice|Where-Object $_. FriendlyName -like '* touch screen *'|Disable-PnpDevice -Confirm:$ incorrect
PowerShell may show a mistake (like the one in the image listed below) when you run the command. Overlook the mistake message. Our test gadgets (an HP and Lenovo laptop computer) no longer found touch input in spite of this mistake message.
To re-enable the touch screen through PowerShell, paste the command listed below in the terminal and press Get In
Get-PnpDevice|Where-Object $_. FriendlyName -like '* touch screen *'|Enable-PnpDevice -Confirm:$ incorrect
Once again, PowerShell may show another mistake message. Overlook the mistake and touch your PC's screen. It must react to touch input with no issue. Otherwise, rerun the command and reboot your computer system.
Disable Touch Screen Input With Ease
These are presently the acknowledged techniques for shutting off touch screen input on Windows computer systems. You do not need to utilize all strategies; one would finish the job. Guarantee you follow the directions above to the letter. Then, reboot your computer system and backup your files where needed.