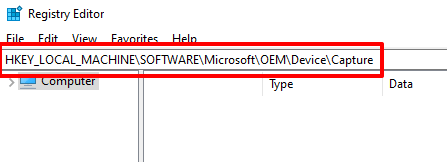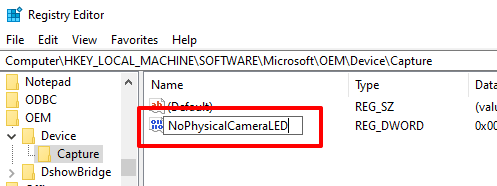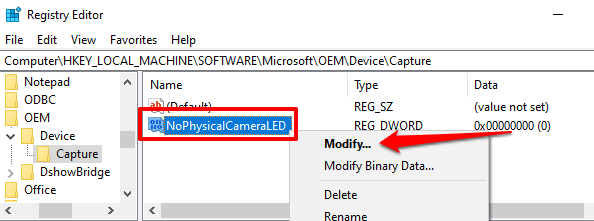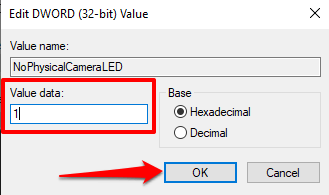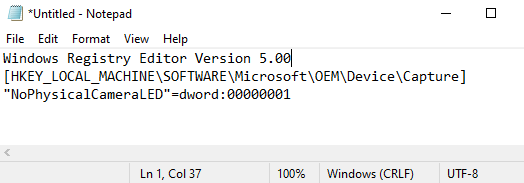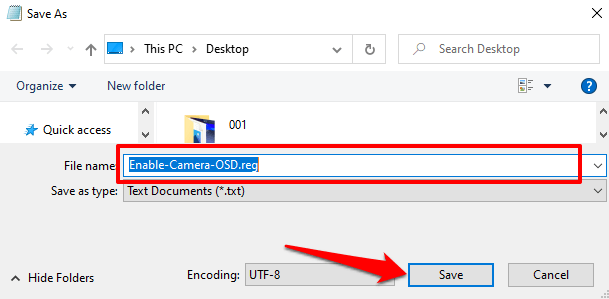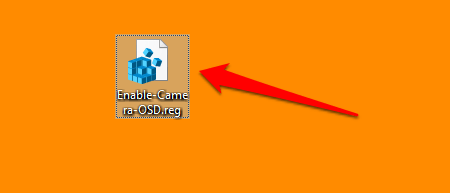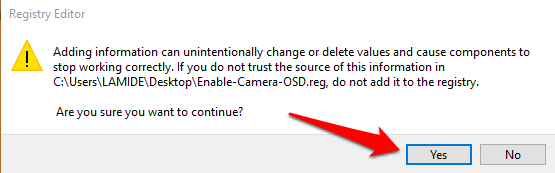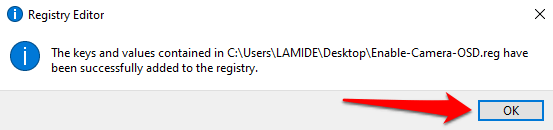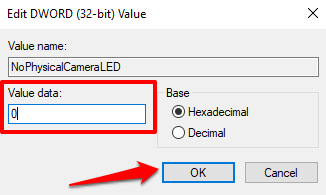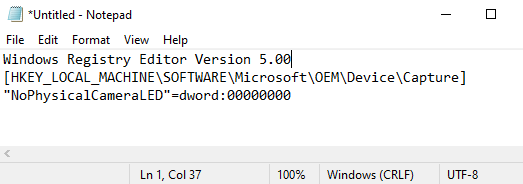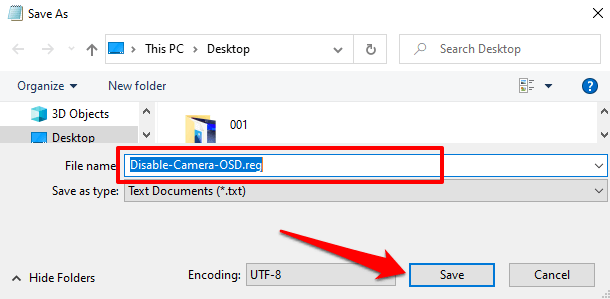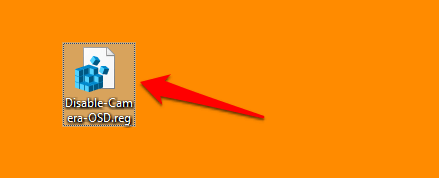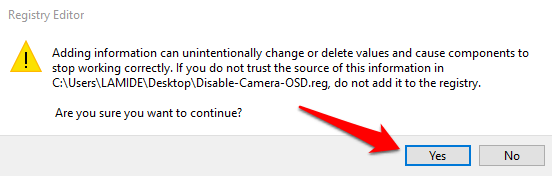Camfecting (hacking right into a gadget's web cam) is a type of cyberattack that few individuals focus on. A destructive program or spyware can contaminate your web cam as well as document you without your expertise. So, you must constantly know the applications utilizing your web cam
The small LED indication light beside your computer system's web cam can aid establish if your web cam has actually been hacked It begins whenever an application triggers your web cam. However suppose your laptop computer's web cam does not have a physical indication light? Or the web cam LED is malfunctioning as well as does not function? Just how do you understand when the video camera is taping?
The Windows os ships with a digital on-screen display screen (OSD) notice that works as a makeshift web cam indication.
Triggering this attribute will certainly motivate Windows to send you notices every single time an application triggers (or shuts down) your web cam. Cam OSD notice is disabled by default on all Windows 10 gadgets.
In this overview, we'll reveal you a number of means to transform web cam OSD notices on or off.
Just How to Activate Web Cam OSD Alerts
The alternative to trigger this attribute is embeded the Windows Windows registry. We have actually described 2 means to trigger the windows registry data in charge of OSD notices.
Note: The Windows Windows registry is a data source of delicate documents as well as setups. So, it is necessary to make a back-up of the windows registry prior to you try to make it possible for video camera on/off notices. Destructive any type of windows registry data might corrupt the Windows OS as well as trigger your computer system to breakdown. A back-up works as your insurance coverage ought to anything fail. This overview on supporting as well as recovering the Windows Windows registry has every little thing you require to understand.
Technique 1: By Hand Change the OSD Computer Registry Documents
1. Release the Windows Run box utilizing the Windows secret + R faster way.
2. Kind regedit in the dialog box as well as click ALRIGHT
3. Paste the course listed below in the Windows registry Editor's address bar as well as press Go Into on your key-board.
HKEY_LOCAL_MACHINESOFTWAREMicrosoftOEMDeviceCapture
Find the essential classified NoPhysicalCameraLED If you do not locate this type in this directory site, continue to the following action to develop one. Or else, dive to Tip 6 to alter its worth.
4. Right-click on an empty location in the directory site as well as pick New as well as DWORD (32-bit) Worth
5. Call the newly-created secret NoPhysicalCameraLED as well as press Go Into
6. Double-click the NoPhysicalCameraLED product or right-click on it as well as pick Modify
7. Modification the Worth information to 1 as well as click ALRIGHT
8. Shut the Computer Registry Editor.
By changing the worth of the NoPhysicalCameraLED windows registry secret, you're educating Windows that your web cam does not have a specialized physical LED. That will certainly motivate the Windows Covering to supply an option-- an on-screen indication-- that allows you understand when your web cam begins or quits streaming.
Technique 2: Develop a Computer Registry Documents Faster Way
This is a quicker option that involves producing a message data with a computer system registry (. reg) expansion. This windows registry data will certainly function as a faster way you can make use of to make it possible for as well as disable OSD video camera on/off notices at the click of a switch.
1. Release Note pad as well as paste the web content listed below in the home window.
Windows Computer Registry Editor Variation 5.00
[HKEY_LOCAL_MACHINESOFTWAREMicrosoftOEMDeviceCapture]
" NoPhysicalCameraLED"= dword:00000001
2. Press Control + Change + S to conserve the data.
3. Call the data, include the reg expansion at the end of the filename-- e.g. Enable-Camera-OSD. reg-- as well as click Conserve
4. Double-click the windows registry data to make it possible for OSD notices.
5. Click Yes on the caution punctual.
6. You'll obtain a message claiming the tricks as well as worths have actually been effectively contributed to the windows registry. Select ALRIGHT to proceed.
Proceed to the following area to examination the web cam OSD on/off notices.
Just How the OSD Electronic Camera Alert Functions
When you make it possible for OSD notices for video camera activation as well as deactivation on your computer system, Windows will certainly reveal a sharp every single time an application triggers your web cam. Below's just how it functions.
Release any type of application that requires to access your video camera to function, e.g., Zoom, Microsoft Teams, Skype, and so on. You can locate a complete checklist of applications with video camera accessibility below: Setups >> Personal Privacy >> Electronic Camera
Beginning an examination video clip telephone call or conference on your recommended application. As quickly as you activate video clip in the telephone call home window, or as quickly as the application begins utilizing your web cam, you must see a Electronic Camera on sharp at the top-left edge of your computer's display.
When an application quits utilizing your web cam, a Electronic Camera off notice turns up as well as goes away within 5 secs.
OSD Alerts Disappointing? Examine These Out
If your computer system does not present the Video camera on/off signals in spite of allowing OSD notices in the Windows Windows registry, attempt the adhering to.
1. Reactivate Your Computer System
In some cases, modifications made to the windows registry might not enter into result till you reactivate your computer system. Validate that you have actually altered the NoPhysicalCameraLED windows registry secret, reactivate your computer system, as well as attempt once again.
2. Change to a Manager Account
You can not make modifications to particular windows registry tricks from a common or guest account. If you can not make it possible for OSD video camera notices video camera from the Windows registry Editor, ensure you're checked in to Windows as a manager Most likely to Setups >> Accounts >> Your Information as well as ensure the account has the Manager tag.
Describe this overview to find out just how to alter a common account to a manager account on Windows 10.
Do Not Want OSD Alerts Any Longer? 2 Ways to Transform It Off
If you no more demand Windows to present the on-screen video camera notices, below's just how to shut off the attribute.
Technique 1: Change the Computer Registry
Head to the windows registry as well as change the NoPhysicalCameraLED essential back to default.
Double-click on the NoPhysicalCameraLED secret, alter the Worth information to 0, as well as pick ALRIGHT
Technique 2: Develop a Computer Registry Documents Faster Way
You can additionally develop a specialized windows registry data that'll function as a closure switch for the OSD web cam notice. Release Note pad as well as adhere to the actions listed below.
1. Paste the command listed below in the Note pad home window as well as press Control + Change + S to conserve the data.
Windows Computer Registry Editor Variation 5.00
[HKEY_LOCAL_MACHINESOFTWAREMicrosoftOEMDeviceCapture]
" NoPhysicalCameraLED"= dword:00000000
2. Call the data, include the reg expansion at the end of the filename-- e.g. Disable-Camera-OSD. reg-- as well as click Conserve
3. Head to the desktop computer (or anywhere you conserved the data) as well as double-click the data to disable OSD notices.
4. Click Yes on the caution punctual.
A Bonus Layer of Security
Also if your Windows computer has a web cam indication that functions properly, you must additionally take into consideration triggering the OSD video camera notice. It's an extra protection system that informs you of a web cam hack.
If the web cam indication light or OSD video camera notice begins at weird times when you aren't making a video clip telephone call or video clip recording, there's possibly an unacknowledged program or internet browser expansion utilizing your web cam behind-the-scenes. In this instance, it's a great concept to run a check with Windows Protector or a third-party scanner.