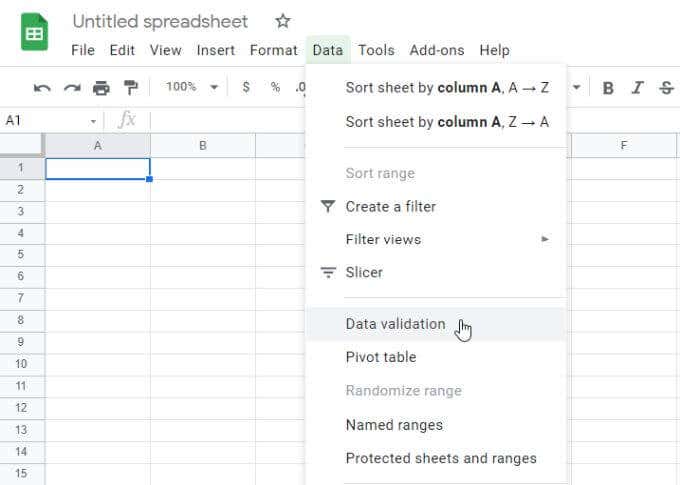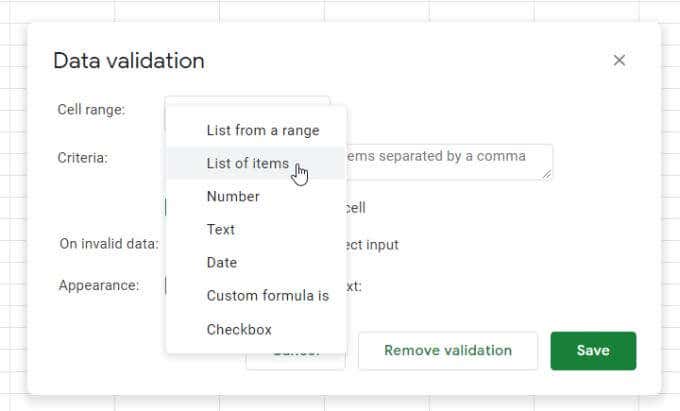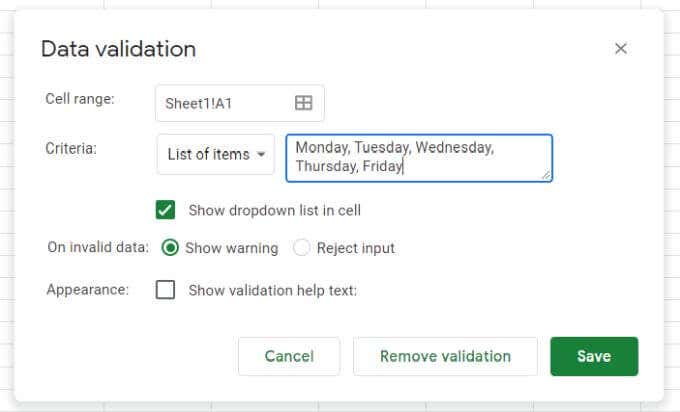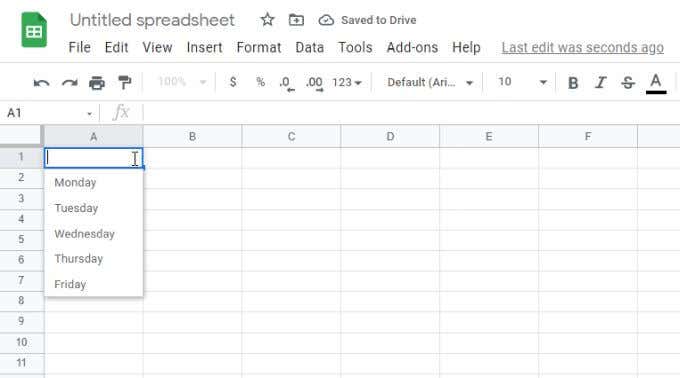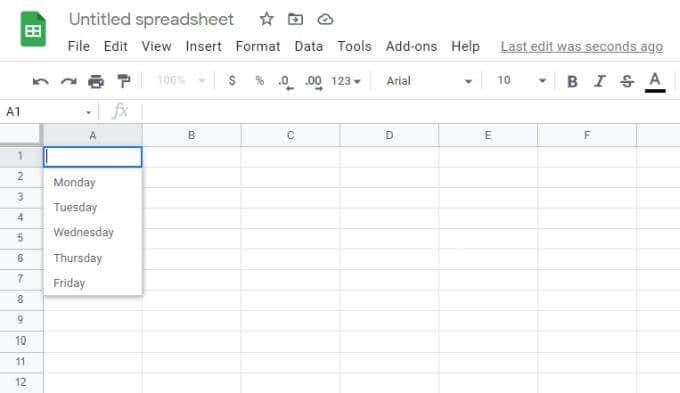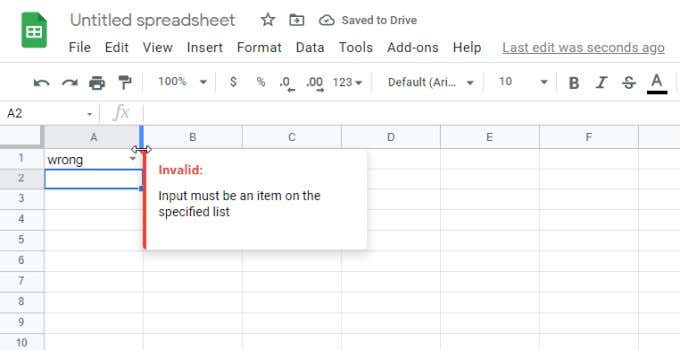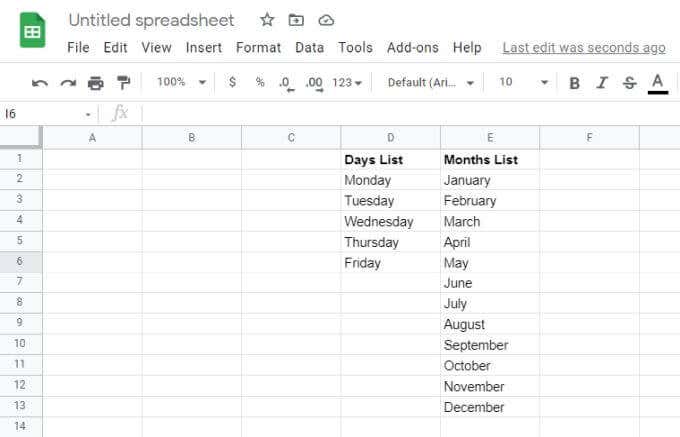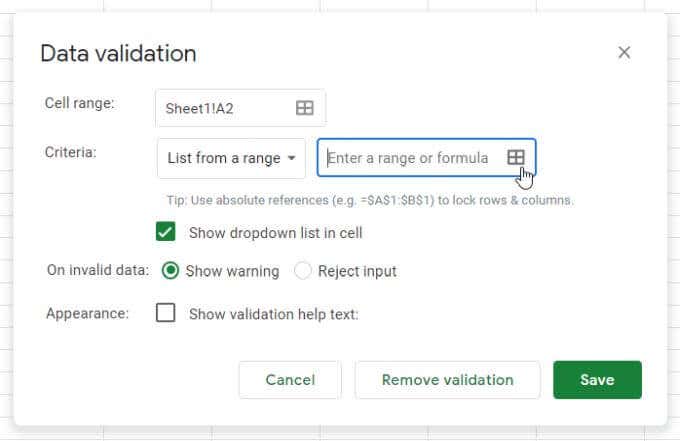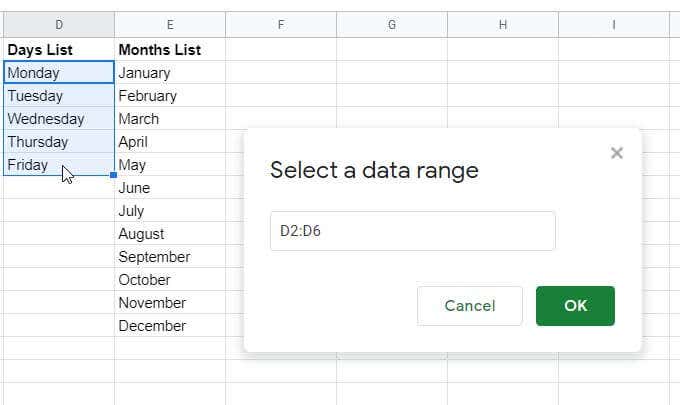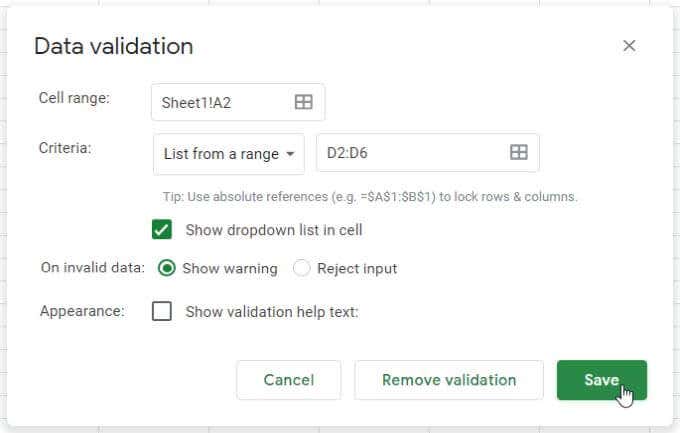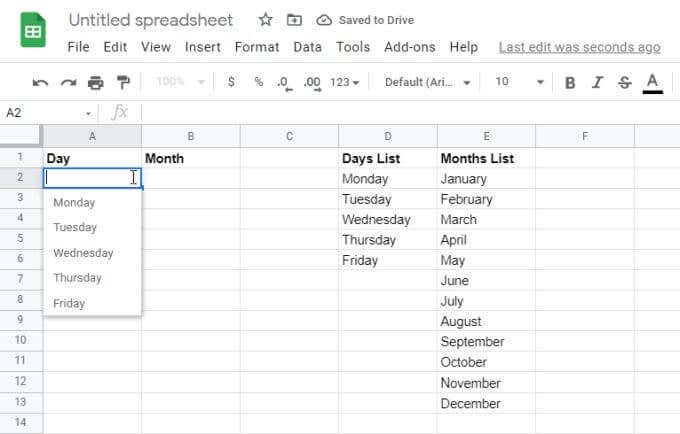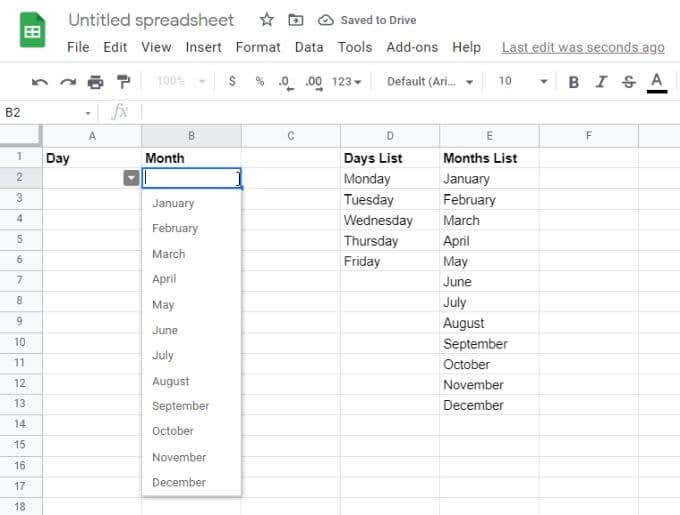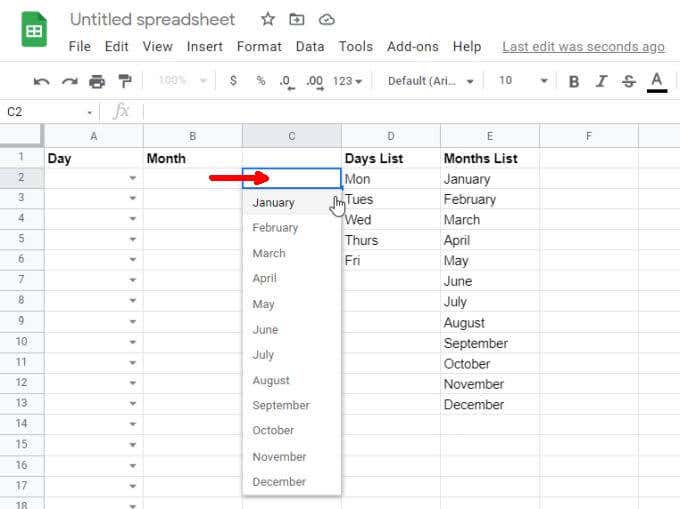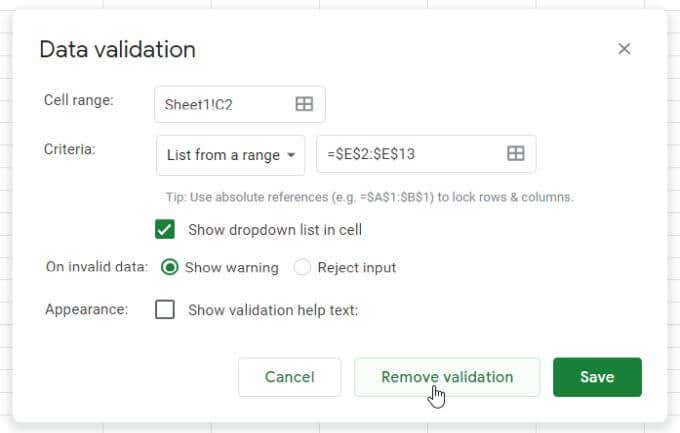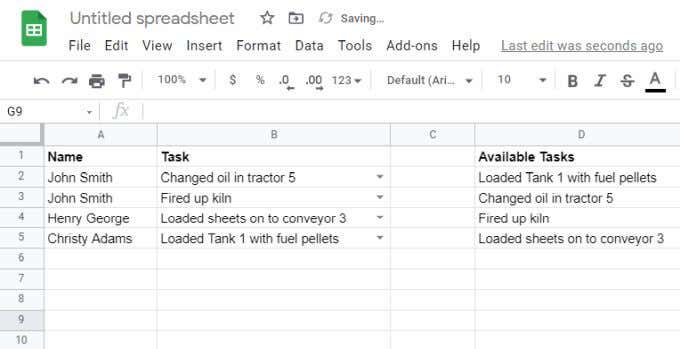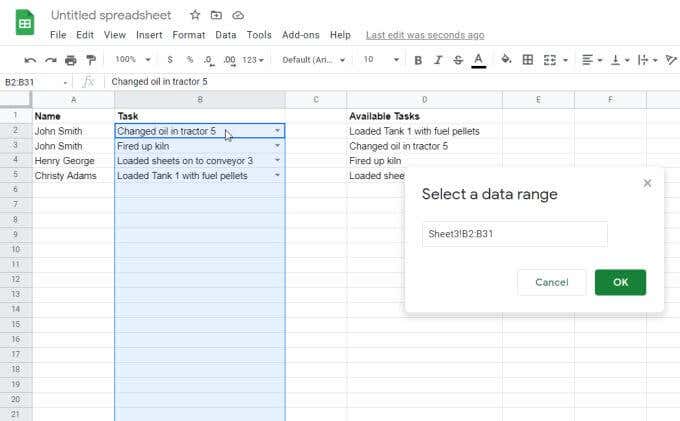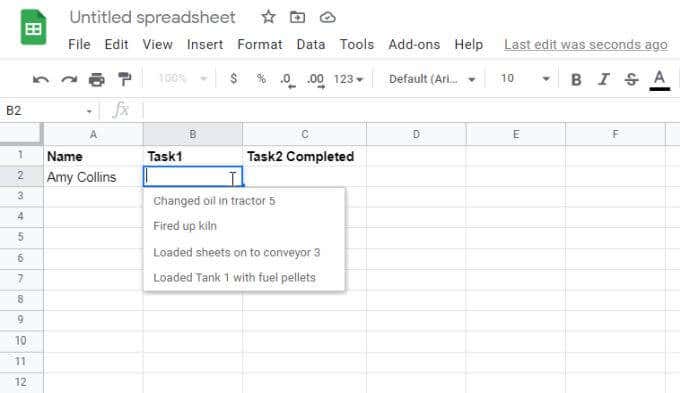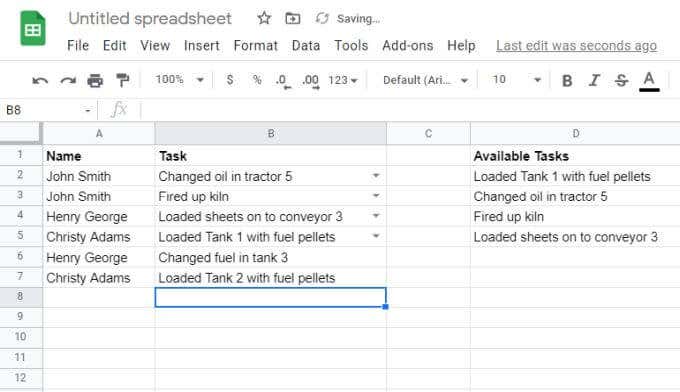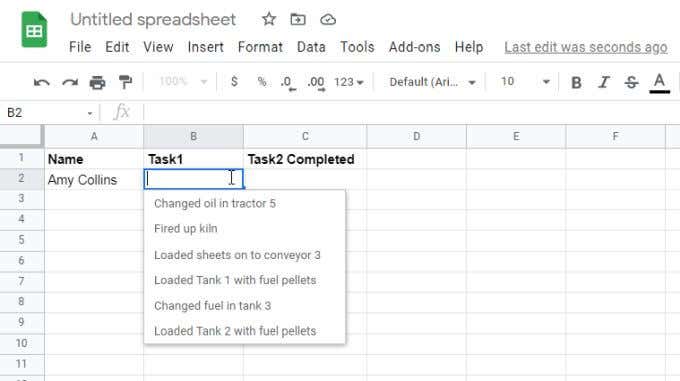When producing Google Sheets that individuals require to complete, a dropdown checklist can streamline the data-entry procedure.
You can draw the products for your dropdown checklist from an additional series of cells, or you can enter them straight. Find out just how to do both, in addition to just how to change an existing dropdown checklist.
Produce Guidebook Dropdown Details in Google Sheets
The fastest method to produce a Google Sheets dropdown checklist is by detailing the products inside the information recognition setups.
To do this:
1. Select the cell where you wish to produce a dropdown checklist. Select Information from the food selection, and after that choose Information recognition
2. Beside Standard, choose Checklist of products
3. In the area alongside this option, kind out the products you wish to consist of in the dropdown checklist, divided by commas.
4. Select the Conserve switch, as well as you'll see that the cell you picked currently has a dropdown checklist.
Information Recognition Options
There are a couple of vital setups in the Information recognition home window to keep in mind.
If you deselect Program dropdown checklist in cell, the dropdown arrowhead will certainly not show up. Nonetheless, when the customer begins inputting, the checklist products will certainly show up.
In the On void information area, if you choose Program caution, a red caution indication will certainly show up. This presents a message advising the customer that the entered product does not match anything in the checklist.
If you choose Turn down input rather, Google Sheets will certainly deny the entrance as well as change it with the very first product of the dropdown checklist rather.
In the Look area, if you choose Program recognition aid message as well as kind message right into the area listed below it, that message will certainly show up when the customer chooses the dropdown cell.
Produce Dropdown Checklists from a Google Sheets Array
An even more vibrant method to produce Google Sheets dropdown listings is to make use of the components of a series of cells to fill up the checklist.
To do this:
1. Initially, produce your recognition listings in any kind of series of cells. These do not need to remain in the exact same spread sheet. You can produce as well as choose these listings in various other spread sheet tabs too.
2. Next off, choose the cell where you wish to produce a dropdown checklist. Select Information from the food selection, and after that choose Information recognition
3. This moment, choose Checklist from an array from the Standard dropdown checklist. After that, choose the tiny grid option symbol to open up the variety option home window.
4. Select the variety you wish to make use of as your checklist, as well as you'll see the variety message show up in the Select an information variety area.
5. Select OKAY to liquidate the option home window as well as go back to the recognition home window. Set up the remainder of the dropdown alternatives you would certainly such as and after that choose the Conserve switch to end up.
6. Currently, you'll see the variety information look like the dropdown checklist products in the cell you picked.
7. Proceed this exact same procedure for any kind of various other columns you would love to include as a vibrant dropdown checklist.
Utilizing varieties as the resource of your information is a wonderful method to maintain your spread sheets upgraded without needing to by hand experience as well as upgrade every dropdown checklist you have actually produced.
Intriguing Realities Concerning Google Sheets Dropdown Checklists
Google Sheets dropdown listings attached to varieties are one of the most helpful due to the fact that they considerably lower the general upkeep of your spread sheet.
Update Numerous Cells with One Array Modification
This is particularly real if you have lots of cells attracting information from a solitary series of products. If you wish to upgrade or alter those checklist products, you'll just need to make the modification in a solitary variety.
Also if there are numerous cells with those checklist products, upgrading the variety when will certainly upgrade every one of those dropdown cells immediately.
Duplicating Validated Cells to Conserve Time
You can likewise conserve time by duplicating verified dropdown cells to any kind of various other cells. This conserves the moment of needing to tip via the procedure of tipping via the recognition displays once more.
Duplicating verified cells is particularly helpful for option listings like days, months, time, as well as various other basic datasets.
Rapidly Eliminate Cell Recognition
Mean you do not desire the checklist products consisted of with any kind of cell. You can swiftly eliminate them by right-clicking the cell, choose Recognition, and after that choosing Get rid of recognition in the Information recognition home window.
You'll see the dropdown arrowhead go away from the cell, as well as all of the dropdown products go away. The cell will certainly come to be simply an additional typical spread sheet cell.
Utilizing Dual Dropdown Checklists in Google Sheets
Another helpful method to make use of Google Sheets dropdown listings is to pass info in between sheets You can likewise utilize this strategy to relay info in between individuals.
For instance, if you have an initial sheet which contains a checklist of jobs finished by one group, you can base a 2nd spread sheet on those finished jobs.
You might or might not wish to produce that very first checklist based upon the exact same vibrant dropdown listings as explained in the last area.
Regardless, choose the cell on the sheet you wish to send out the finished jobs to as an additional dropdown checklist, as well as open up the recognition home window as explained in the last area. When you choose the information variety, button to this resource job spread sheet as well as choose the whole column of jobs (consisting of empty cells).
Currently, on the location spread sheet, you'll see that the information from the jobs column is drawn in. This indicates your junior varsity can execute their very own job jobs based upon finished jobs from the first string.
The first string can proceed including freshly finished jobs to the initial resource spread sheet.
Given that you consisted of the empty cells in the resource variety, those brand-new one-of-a-kind jobs will certainly show up in the junior varsity's dropdown checklist.
Remember that just one-of-a-kind jobs will certainly show up in the 2nd dropdown checklist. It isn't the very best method to pass certain row products from the resource, however it is a wonderful method momentarily group to see all one-of-a-kind products contributed to a spread sheet by other individuals.
Exactly How Will You Utilize Google Sheets Dropdown Lists?
As you can see, Google Sheets supplies lots of methods you can draw info from various other cells to complete dropdown listings. Or, if your information entrance demands are rather straightforward, you can adhere to by hand going into in dropdown checklist products divided by commas.
Regardless, you need to have the ability to make information entrance for any one of your spread sheets as very easy as well as straightforward as feasible.