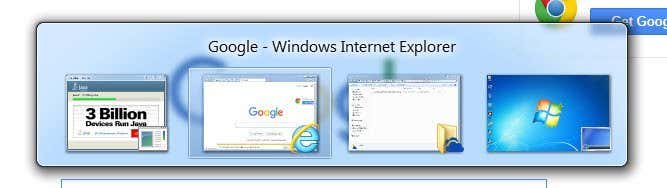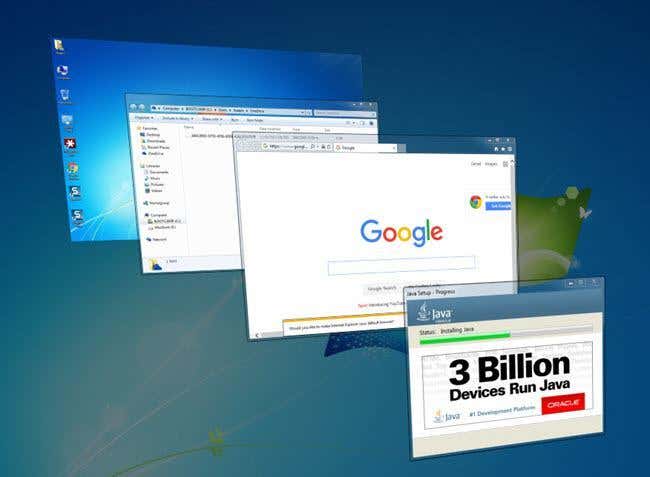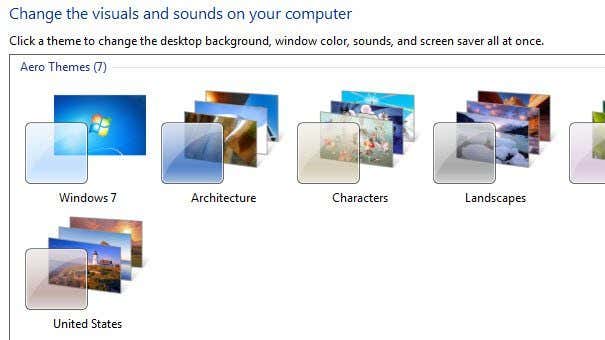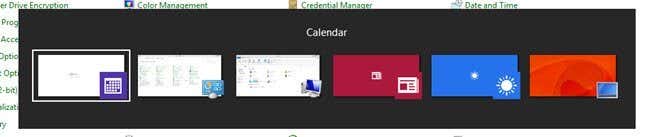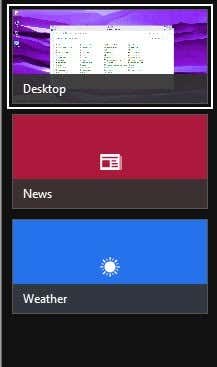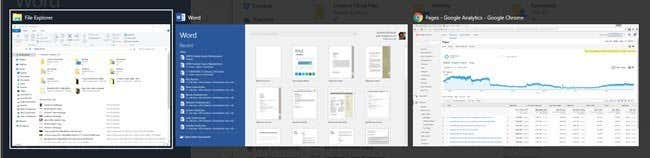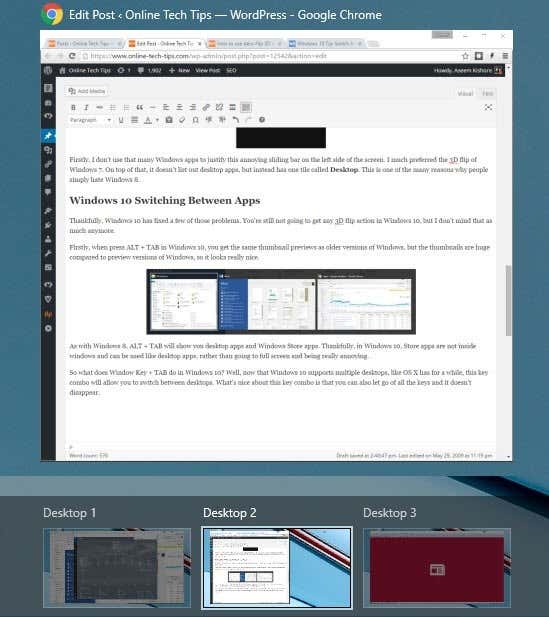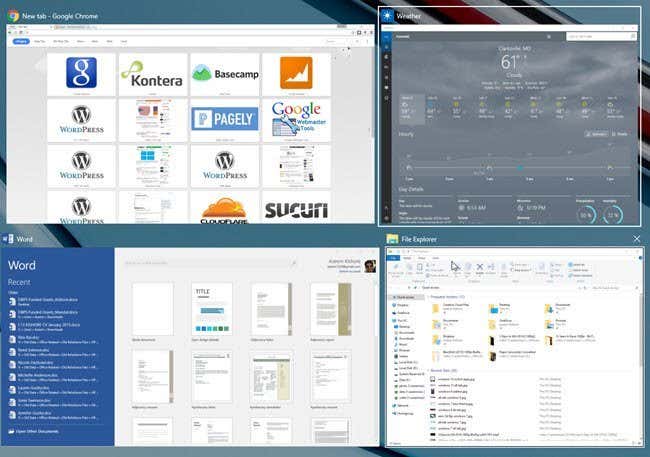In Windows Panorama, Microsoft launched a brand-new attribute called Aero Flip 3D in order to appear the abilities of equipment velocity. In order to utilize it, you needed to have the proper equipment as well as likewise be making use of an Aero style.
This attribute remained in Windows 7 likewise as well as it can be turned on by utilizing the Windows Trick + TAB combination in contrast to the criterion ALT + TAB combination. If you liked this attribute a whole lot, it obtained eliminated in Windows 8 as well as Windows 10.
The essential combination still functions, however it does something various in Windows 8 as well as another thing in Windows 10! Yes, many thanks Microsoft for transforming functions in every variation of Windows!
Anyhow, in this short article, I'll describe to you just how Aero Flip 3D operated in Windows 7 as well as just how the Windows Trick as well as ALT combinations currently operate in Windows 8 as well as Windows 10.
Aero Flip 3D
In Windows 7, if you push the ALT + TAB essential combination, you obtain the adhering to screen for your programs:
Primarily, you obtain tiny little thumbnails for every program or home window that gets on the taskbar. If you make use of the Windows Trick + TAB combination, you obtain the great looking flip 3D pile appearance:
Incidentally, if your computer system does not sustain equipment velocity, after that when you push ALT + TAB, you'll see little symbols rather than sneak peeks like revealed listed below:
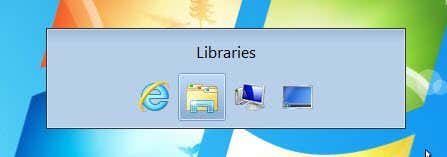
If Aero Flip 3D is not operating in Windows 7, it might likewise be that you are not making use of an Aero style. Right-click on the desktop computer as well as select Personalize After that choose among motifs under Aero Motifs
Windows 8 Changing In Between Applications
So what took place in Windows 8? Well, first of all, flip 3D was eliminated for the brand-new gliding bars that appear from all sides in Windows 8. You bear in mind the Charms bar on the right-hand man side?
In Windows 8, if you push ALT + TAB, you obtain a comparable thumbnail sight of all open programs, that includes desktop computer applications as well as the brand-new Windows Shop applications that were presented in Windows 8.
This is rational as well as makes good sense, right? Nonetheless, if you push the Windows Trick + TAB, you wind up obtaining this gliding bar from the left side of the display:
To Start With, I do not make use of that lots of Windows applications to warrant this aggravating gliding bar on the left side of the display. I a lot favored the 3D turn of Windows 7. In addition to that, it does not provide out desktop computer applications, however rather has actually one floor tile called Desktop Computer This is just one of the lots of reasons that individuals merely despise Windows 8.
Windows 10 Changing In Between Applications
Fortunately, Windows 10 has actually taken care of a few of those troubles. You're still not going to obtain any type of 3D flip activity in Windows 10, however I do not mind that as much any longer.
To start with, when press ALT + TAB in Windows 10, you obtain the very same thumbnail sneak peeks as older variations of Windows, however the thumbnails are big contrasted to sneak peek variations of Windows, so it looks actually great.
Just Like Windows 8, ALT + TAB will certainly reveal you desktop computer applications as well as Windows Shop applications. Luckily, in Windows 10, Shop applications are inside home windows as well as can be made use of like desktop computer applications, instead of mosting likely to complete display as well as being actually aggravating.
So what does Home Window Trick + TAB perform in Windows 10? Well, since Windows 10 sustains several desktop computers, like OS X has for a while, this essential combination will certainly enable you to change in between desktop computers. What behaves concerning this essential combination is that you can likewise release all the secrets as well as it does not go away.
Right here is where points obtain a little fascinating. When you remain in this setting, pushing tab will certainly not change you in between applications in a specific desktop computer. Rather, it will certainly change you from the lower component of the display, where it notes out all the desktop computers, as well as the leading component of the display, where it notes out every one of the applications as well as programs on a specific desktop computer.
If you push the left or appropriate arrowhead secrets, it will certainly allow you change in between the various programs on that particular desktop computer like revealed listed below.
You'll see a little white box around the application that is presently chosen. You can after that push Get In to choose that application. While in this setting, if you press TAB, after that you will certainly trigger the reduced area as well as currently you can relocate via the desktop computers by pushing the left as well as appropriate arrowhead secrets. As you can see below, 2 desktop computers are revealing brighter due to the fact that one was energetic one when I pushed Windows Trick + TAB as well as the various other one I made use of the arrowheads essential to highlight.
Currently if you simply press Get In when choosing a various desktop computer, after that it will merely pack that desktop computer as well as reveal you whatever the energetic home window was formerly for that desktop computer.
Nonetheless, to reveal all the home windows that are energetic for an additional desktop computer, you need to push the SPACEBAR trick. After that you can push TAB once more to return to the leading component of the display as well as arrowhead around to which app you intend to choose. After that press Go into as well as you will certainly pack that application from that desktop computer.
Because I make use of several desktop computers a fair bit, these brand-new essential combinations are rather valuable as well as every little thing makes far more feeling. The SPACEBAR technique had not been user-friendly, once you discover it, it makes a globe of distinction browsing in between desktop computers as well as applications. Ideally, that provides you a little bit of a concept on just how these faster ways have actually altered with time. If you have any type of inquiries, do not hesitate to comment. Delight in!