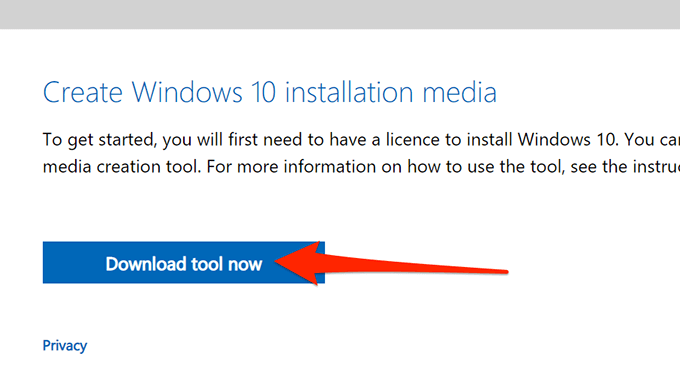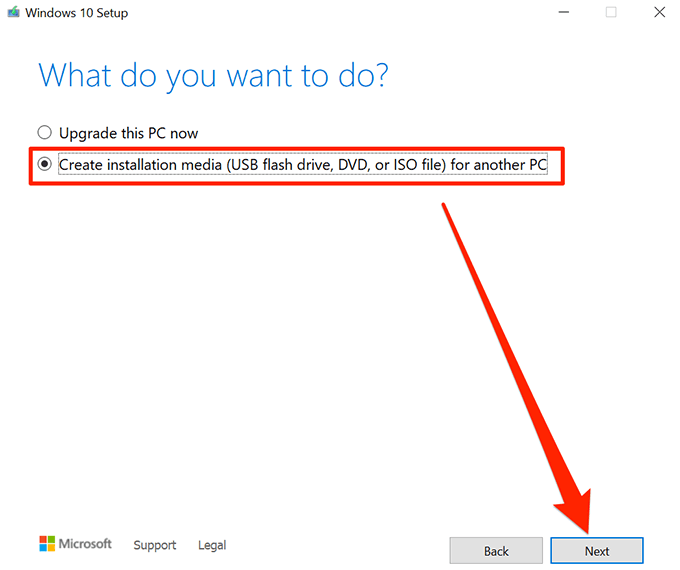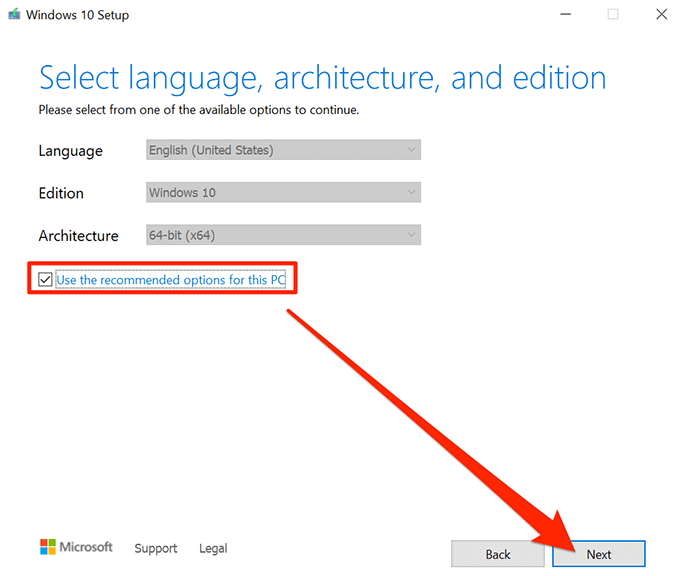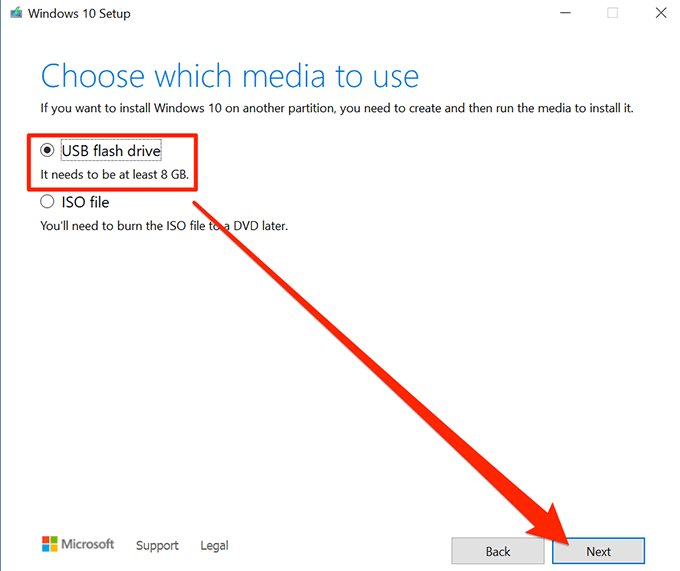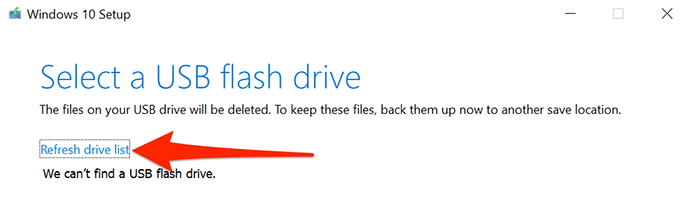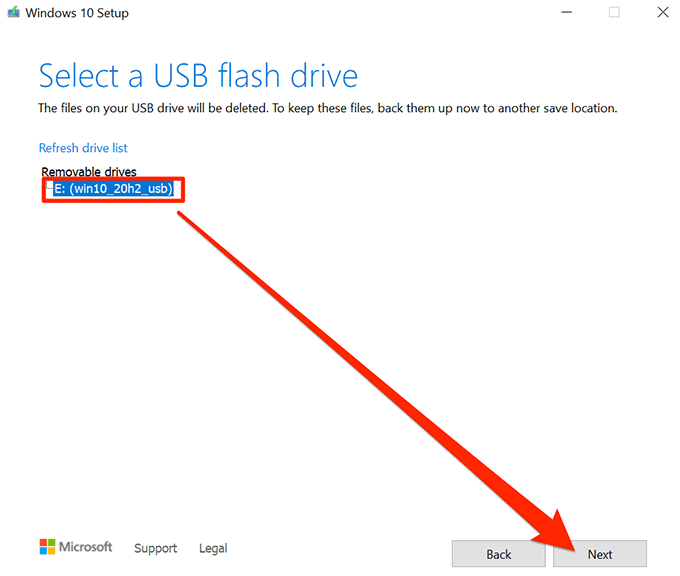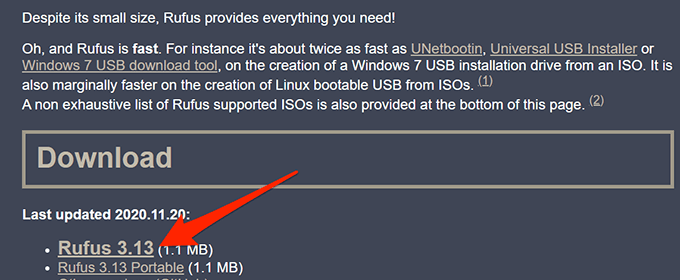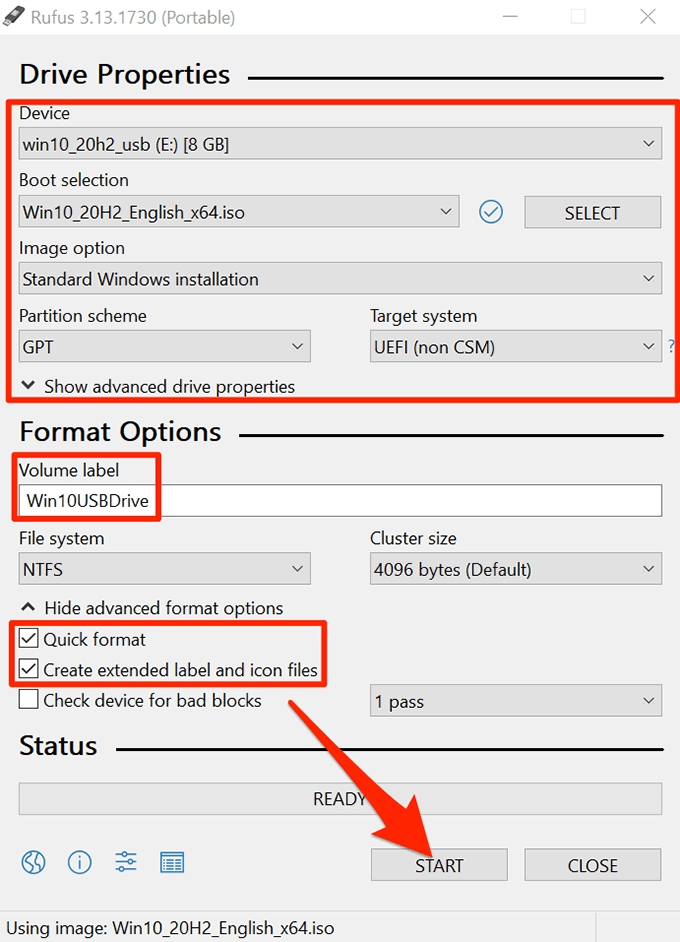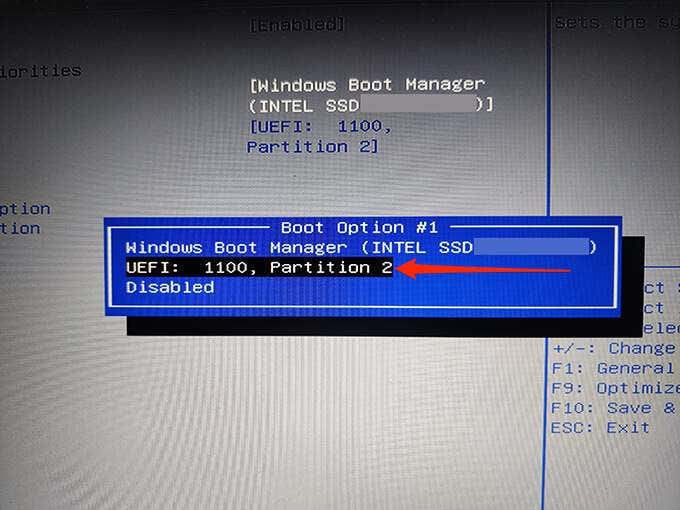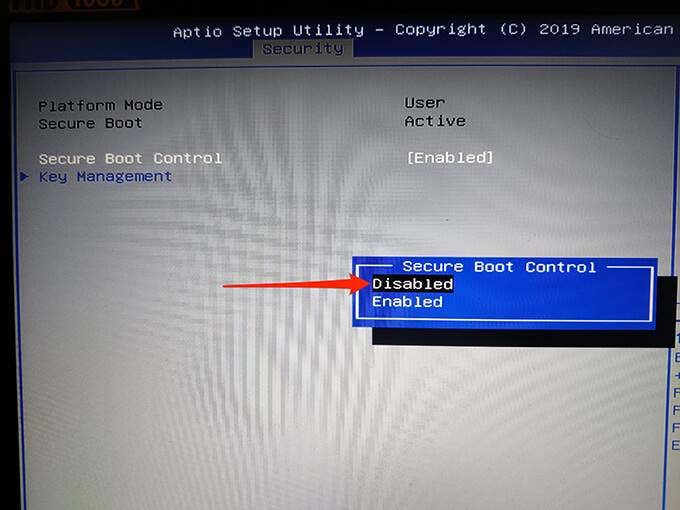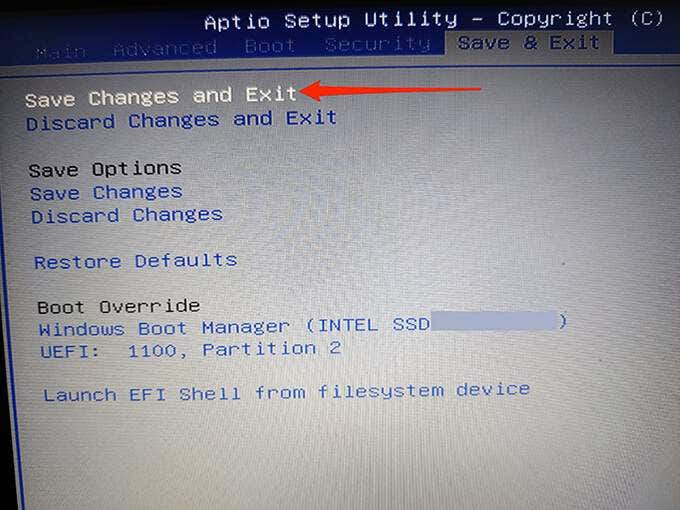A bootable Windows 10 USB drive is exceptionally beneficial. You can utilize this drive to set up a fresh variation of Windows 10, run specific system devices, as well as also fix your computer system when it rejects to activate.
There are numerous means to make a bootable Windows 10 installment drive. You can utilize Microsoft's very own device or utilize a cost-free as well as open-source third-party application to produce your bootable drive
Produce a Bootable Windows 10 USB Drive With the Media Development Device
If you have not currently downloaded and install Windows 10's ISO documents, usage Microsoft's media production device to make a Windows 10 bootable USB drive. The device immediately downloads the ISO as well as assists you mount it on your USB drive.
Prior to you start, guarantee your net is steady as well as has an excellent download rate since you're mosting likely to download and install a documents that's numerous GBs in dimension.
You will certainly likewise require a USB drive with at the very least 8GB storage space capability. The treatment below will certainly clean whatever off the drive so ensure absolutely nothing crucial is saved money on the drive.
To begin:
- Open up an internet browser on your computer as well as most likely to the Windows 10 download website. You can likewise most likely to the media production web page straight.
- Select Download and install device currently to download and install the media production device.
- Release the downloaded and install media production device.
- The device shows permit terms on the initial display. Select Accept to proceed.
- Following, pick the Produce installment media (USB flash drive, DVD, or ISO documents) for an additional COMPUTER alternative. Select Following near the bottom.
- The device currently asks you to pick the language, version, as well as design for the Windows 10 running system that you wish to download and install. Select these choices if you desire, or allow Make use of the suggested choices for this computer Select Following
- Select USB flash drive on the Select which media to utilize display to produce a bootable USB drive. Select Following
- Connect your USB drive right into your computer system.
- Select Refresh drive checklist in the media production device.
- Your USB drive shows up in the checklist. Select the drive and after that pick Following
- Wait on the device to make a bootable USB drive. This will certainly take a while.
- When the bootable USB drive prepares, pick Complete
Usage Rufus to Make a Bootable Windows 10 USB Drive
If you have actually currently downloaded and install Windows 10's ISO documents, usage Rufus to blink the documents on your USB drive. Rufus is a cost-free as well as open-source application that enables individuals to produce bootable drives of numerous running systems, consisting of Linux as well as Windows.
To utilize Rufus:
- Put your USB drive (that contends the very least 8GB area on it) right into your computer system.
- Head over to the Rufus site as well as download and install Rufus to your computer system.
- Double-click the downloaded and install Rufus documents to release the device.
- Select Yes in the Customer Account Control trigger.
- The Rufus home window available to allow you configure your bootable drive. Actions 6 to 17 describe the picture listed below.
- Select your USB drive from the Tool dropdown food selection on top.
- From the Boot choice food selection, pick Disk or ISO picture (Please pick) Select Select beside this alternative, browse to where you have actually conserved Windows 10's ISO documents, as well as pick the documents to include it to Rufus.
- Make certain Conventional Windows installment is picked in the Picture alternative dropdown food selection.
- Select GPT from the Dividing system food selection.
- Select UEFI (non CSM) from the Target system food selection.
- In the Quantity tag area, get in a detailed name for your bootable drive. As an example, Win10USBDrive is a rather detailed name.
- Select Program progressed layout choices.
- Make It Possible For the Quick layout alternative.
- Turn On the Produce prolonged tag as well as symbol data alternative.
- Select Begin all-time low of Rufus to start producing your bootable USB drive.
- Select OKAY in the punctual that shows up.
- Select Close in the safe and secure boot trigger.
Your Windows 10 bootable USB drive is currently prepared.
Just How too Your Computer System From a Bootable Windows 10 USB Drive
Too your computer system from the freshly produced bootable drive, you require to alter the boot order in the biography setups food selection of your computer. Additionally, you require to disable the safe and secure boot alternative in the exact same biography food selection.
On many computer systems, you can access biographies by pushing as well as holding back the F2 trick while your computer system is starting up. Review our overview to get in the biography
- Plug-in your bootable USB drive to your computer as well as shut off the computer.
- Press as well as hold back the F2 trick on your key-board.
- While the F2 trick is held back, push the Power switch to activate your computer.
- You ought to currently remain in biographies. On this display, press the right-arrow trick to pick the Boot tab.
- Emphasize Boot Alternative # 1 as well as press Get In
- Select a boot drive from the food selection. Select your freshly produced bootable USB drive as well as press Get In
- Make use of the right-arrow trick to access the Safety And Security tab as well as highlight the Secure Boot alternative as well as press Get In
- Emphasize Secure Boot Control as well as press Get In
- Select Impaired from the food selection as well as press Get In
- Press the Esc trick, most likely to the Save & & Leave tab, pick Conserve Adjustments as well as Leave, as well as press Get In
- Select Yes in the punctual.
Your computer system will certainly boot from your freshly produced Windows 10 bootable USB drive. You might currently fix your computer system or set up a fresh variation of Windows 10 utilizing this drive.
Bonus Offer Pointer: Produce a Windows 10 Bootable USB Drive From Command Motivate
If you like command-line, there's a command to make a bootable Windows 10 USB drive This develops the precise very same drive that the techniques laid out over do; the needs still continue to be the exact same, though.