WordPress is a commonly made use of CMS for a very long time and also nowadays where anywhere lockdown blog writing enhances up and also great deals of individuals have actually begun blogging therefore lots of pupils discovering on-line programs, and also abilities like website design, graphics style, and so on. So in this message, we will certainly learn more about Exactly How to Mount WordPress on Windows
WordPress is really simple to find out and also straightforward centimeters and also it is the globe's ideal centimeters for blog writing. If you learn more about What is WordPress? Just how does it function? In this post, we are discussing Just how to set up WordPress in localhost in Windows 10.
Just how to set up wordpress on home windows [XAMPP]
Prior to setting up WordPress in localhost you require to establish a localhost or neighborhood web server. So you ought to recognize just how to set up XAMPP in home windows You can review our message where I have actually discussed detailed.
What are the actions to Mount WordPress on XAMPP?
There are the adhering to 9 actions that are made use of to the installment of WordPress.
Step1: Download And Install WordPress
After configuration localhost, you require to download and install WordPress newest variation from the main internet site:
https://wordpress.org/download
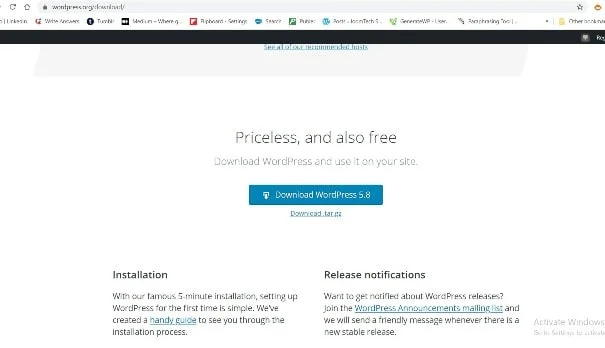
Step2: Position the bundle in the origin directory site
After downloading and install the wordpress bundle zip data that dimension approx 15.7 and also drawing out the zip data, we need to position it in the localhost directory site. So if you are making use of XAMPP, you need to position this wordpress folder right into the htdocs( C: xampphtdocs) directory site, and also if you are making use of WAMP, you need to position it in www( C: wamppwww).
So currently you can relabel that WordPress configuration folder as you desire for your internet site. Keep in mind that name ought to not begin with an unique personality or area.
Step3: WordPress Documents Framework
Prior to obtaining the following action see to it you have total documents and also folders in your wordpress bundle directory site and also it ought to consist of 16 documents and also 3 folders as listed below screenshot. In the listed below configuration, I have actually relabelled wordpress as mywordpress
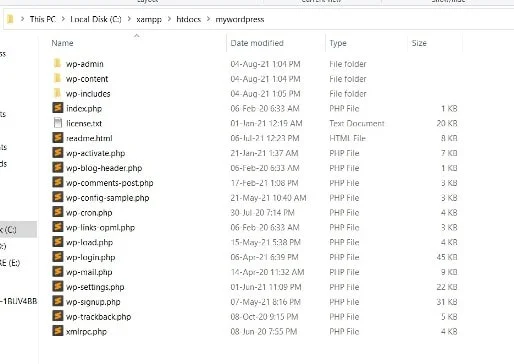
Step4: Beginning the neighborhood web server
Currently begin your XAMPP web server by utilizing the XAMPP control board as listed below-
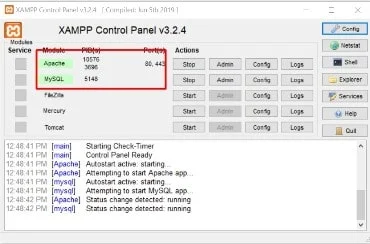
We require solutions that run Apache and also MySQL. After that we require to go internet browser and also kind this link: http://localhost/ or http://127.0.0.1/ both coincide. SO there you can see the Control panel of XAMPP.
Step5: Open up internet site course
In the internet browser include your wordpress directory site name with a localhost link like:
http://localhost/mywordpress and also you will certainly see this user interface: In this action, you need to pick your language for your internet site. and after that click the Continue switch.
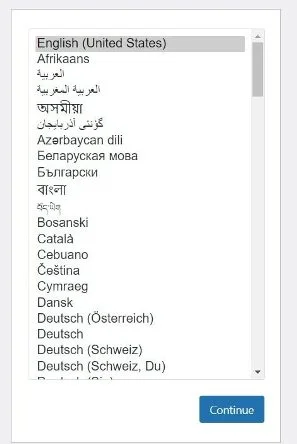
Afterwards, you will certainly see the Invite display where you have actually checked out the details that discussed 5 factors pertaining to Data source, So to obtain this details, you require to comply with the following action.
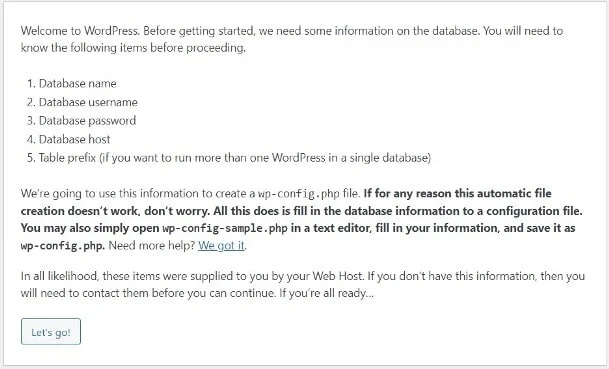
Most likely to http://localhost/phpmyadmin and also click Data Sources tab or straight open this link: http://localhost/phpmyadmin/server_databases.php
Where you can see the default data sources checklist and also on top there you will certainly see, an input message area, So simply enter your data source name that is mainly the like your internet site name.
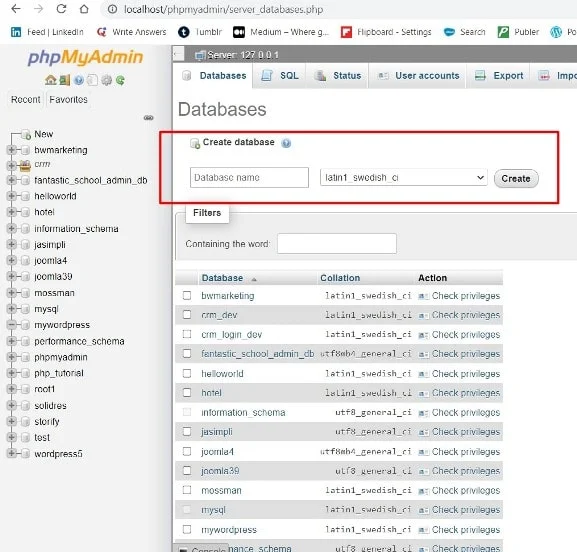
After producing your internet site data source return to our internet browser and also click the Allow's Go switch
And also insert information like below-- Below I have actually utilized my Data source name "mywordpress", So you need to utilize your data source.
Username will certainly coincide for all that is "origin" by default.
Password ought to be "vacant" simply leave empty.
Data Source Host additionally will certainly be exact same for all "localhost"
Table Prefix by default is "wp _" yet you can transform as you desire.
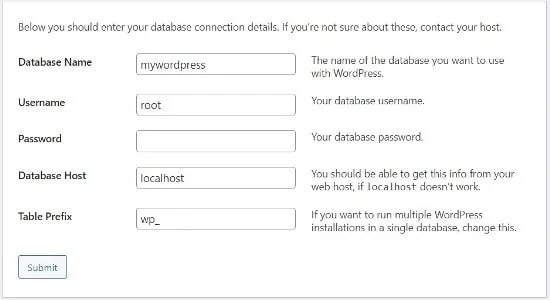
Afterwards simply click Submit switch
Step7: Run the Installment
After sending data source information you will certainly relocate the following action home window similar to this:
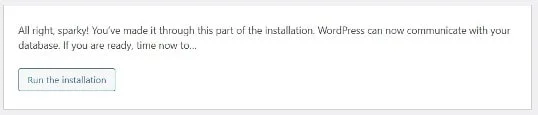
Step8: Web Site Arrangement
In this action, you need to enter your internet site adhering to information as listed below-
Site name-- your internet site name
Username-- your internet site username which will certainly be made use of for internet site login and also it ought to be one-of-a-kind for every single customer. And also you can utilize a mix with a numerical, alphabetical, and also unique personality.
Password-- It ought to be additionally a crucial mix so no person can not hack your internet site.
Confirm Your Password: simply examine that checkbox.
Your Email: Enter your e-mail id that will certainly utilize for admin triggers.
Internet Search Engine Exposure: if your internet site is not prepared to live and also you do not wish to send it to online search engine after that you need to examine to prevent alternative.
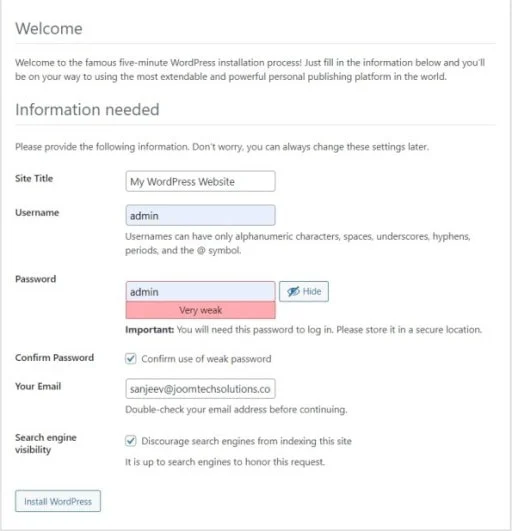
After clicking the Install WordPress switch, you will certainly obtain Success Message Display as below. To ensure that suggests you have actually effectively mounted wordpress.
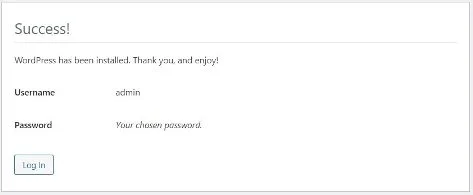
Allow See: Just how do I set up quickstart bundles in Joomla?
Step9: Login Admin
Currently you have actually mounted WordPress effectively in your localhost, so at the end, you need to login right into the backend website and also you will certainly see this popup box.
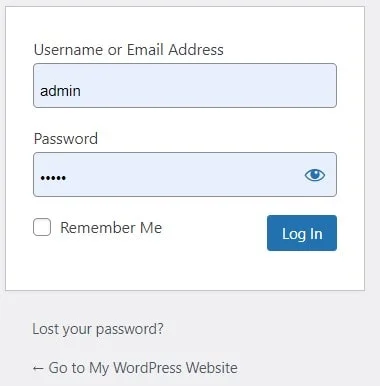
Utilize your internet site username and also password that you have actually placed in the last action. And also lastly, you can see the WordPress admin control panel where you can access whatever like food selections, customers, articles and also groups, and so on.
Front this location you can produce brand-new food selections and also articles and also message groups and so on.
Following blog site you will certainly learn more about just how we can produce Blog posts, Groups in WordPress.
There are 2 Links as listed below-
Admin Link: http://localhost/yourwordpres/wp-admin
Frontend Link: http://localhost/yourwordpres
So front end appearance will certainly resemble this:
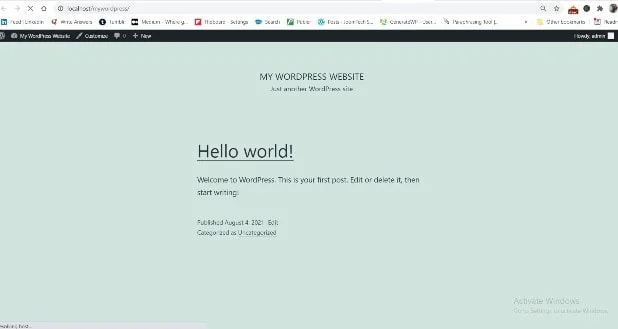
After setting up the WordPress configuration you will certainly require a suitable WordPress style so you can acquire fresh brand-new motifs from Themesrain WordPress Themes and also obtain your 30% Price Cut on any kind of WordPress Themes Currently! Usage Code-- THEMES30 on the Themesrain WordPress Themes