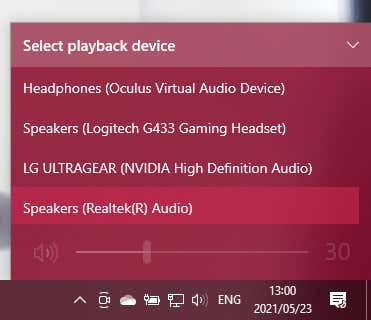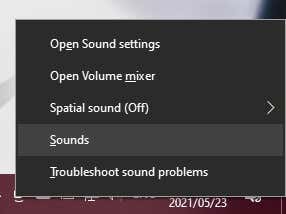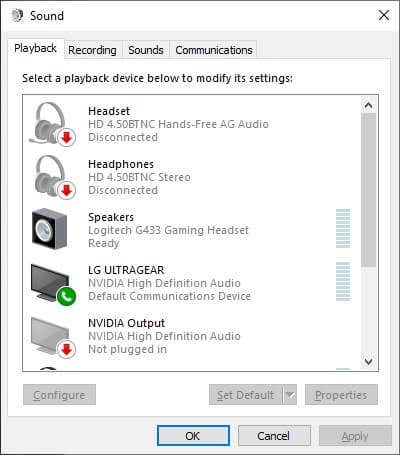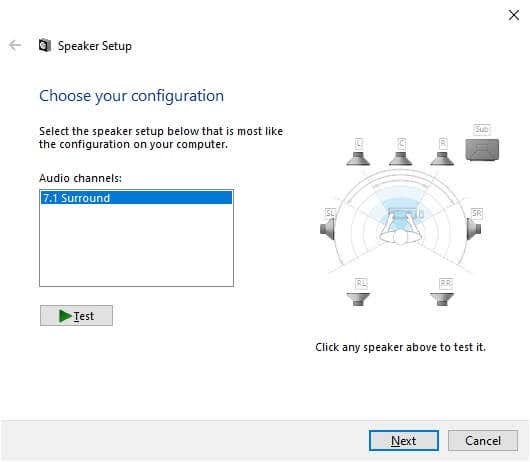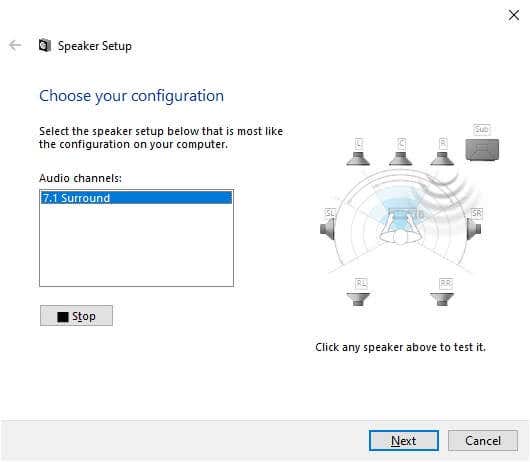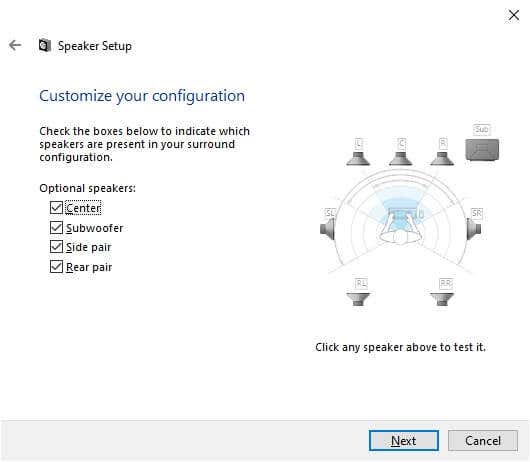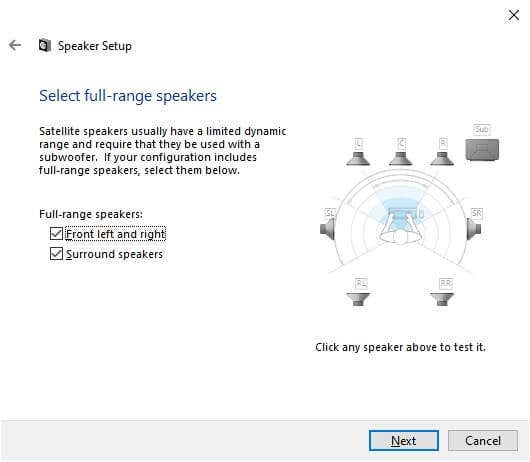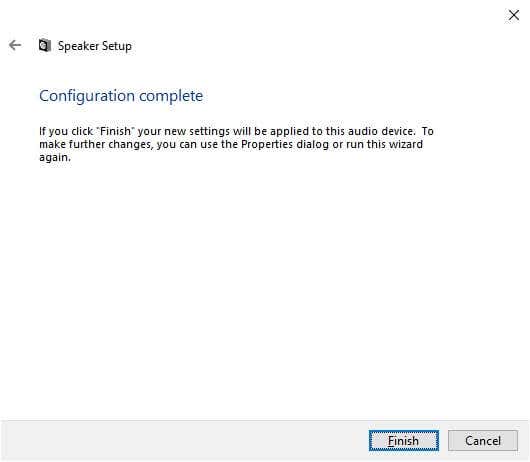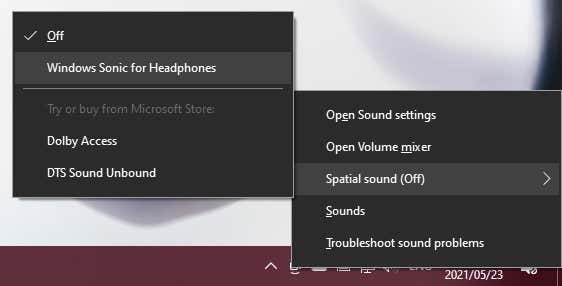Surround noise can change your motion picture or computer game experience. While many people utilize their video gaming console or lounge television to delight in surround noise, Windows 10 likewise has robust assistance for it. Nevertheless, it does need some preparation to make it work properly.
Let's walk through the procedure of establishing surround noise on Windows 10.
If You Required to Establish Surround Hardware
Prior to you can do the software application setup side of surround sound on Windows 10, you require to get your hardware in order.
Keep In Mind to Update Your Chauffeurs and Software Application
Surround noise on your Windows computer system depends on the chauffeurs for the audio gadget and extra software application energies that feature that hardware. Download the most recent variation of its motorist software application from your noise gadget's maker page.
Choosing the Right Audio Gadget
Your computer system might have several audio gadgets, and not all might support surround noise. The surround sound output will look like a different audio gadget to your routine earphone or stereo speaker output with some sound cards.
For instance, your sound card's digital output to a surround receiver will be a various audio gadget.
Establishing and Evaluating Surround Noise
With the preparation done, it's time to make certain that you have actually set your surround sound gadget as the presently chosen audio gadget. Following that, we'll select the correct speaker setup and after that check it.
- Left-click on the speaker icon in the alert location in the Windows taskbar.
- Select the name of the presently active audio gadget above the volume slider.
- From the pop-up list, select your surround noise audio gadget.
The surround noise audio gadget is now the active audio output for your computer system. Any application must now play its audio through that gadget.
Picking Your Speaker Setup
Next, you require to inform your computer system what speaker setup you have.
- Right-click the speaker icon in your alert location.
- Select Sounds
- Change to the Playback tab.
- Scroll to the surround noise audio gadget and choose it.
- Select the Configure button
- Utilize the Speaker setup wizard to inform Windows:
- The speaker setup you have.
- Ensure all speakers are working.
- Under Audio channels, select the choice that represents your real speaker setup. If you do see the specific setup, select it here. If you do not, it's still alright. For instance, if you have a 5.1 setup however just see the 7.1 choice, you can repair that in Action 11 listed below.
- To the right of the Audio channel choice box (in the photo above), keep in mind the representation of your speaker setup.
- Click any speaker to see if the proper genuine speaker plays a noise.
- If it does not, double-check that you have actually properly wired your speakers.
- You can utilize the Test button to go through all the speakers in series rapidly.
- Select Next
- You can now tailor your speaker setup. If your physical speaker setup does not have actually any speakers noted, uncheck them in the list listed below. If you do not have a subwoofer, you must eliminate it from this list.
- Select Next.
- Specify which of your speakers are complete variety or satellite
- Complete variety speakers recreate bass, mid and treble audio.
- Satellite speakers produce mid and treble noises, depending on the subwoofer to fill out the rest.
- If Windows puzzles a complete variety speaker for a satellite, you will not get the most out of those speakers.
- If just your front left and ideal stereo speakers are complete variety, inspect the very first box.
- If all your speakers (besides the subwoofer, undoubtedly) are complete variety, inspect both boxes.
- Select Next
- Select Complete, and you're done!
Triggering Virtual Surround Noise With Windows Sonic
Whether you can choose surround noise audio channels depends upon whether your gadget supports them or not. For instance, in this guide we utilized a set of USB surround-sound video gaming earphones. Although it does not physically have 7 speakers inside it, the integrated sound card reports to Windows that it has 7.1 audio channels and after that equates it to virtualized surround in the earphones.
What if you simply have a standard set of stereo earphones? Windows has an integrated surround virtualization function called Windows Sonic
To trigger it, make certain that your stereo earphones are chosen as the active audio gadget:
- Right-click on the speaker icon
- Select Windows Sonic for Headphones Your earphones must now offer simulated surround noise.
- To allow the other alternatives, such as Dolby or DTS, you will require to pay a license cost in the Windows Shop.
Ideally, you can now delight in immersive surround noise on your Windows 10 computer system.