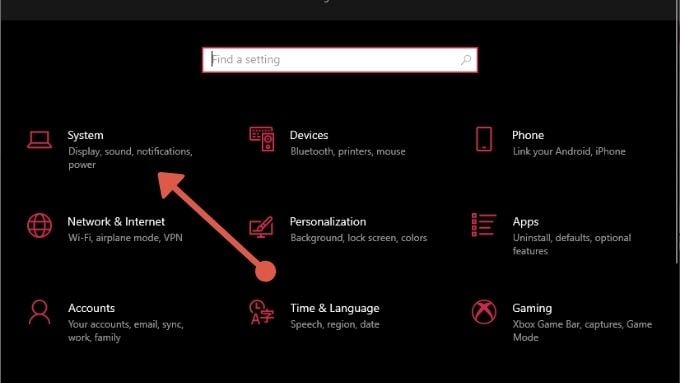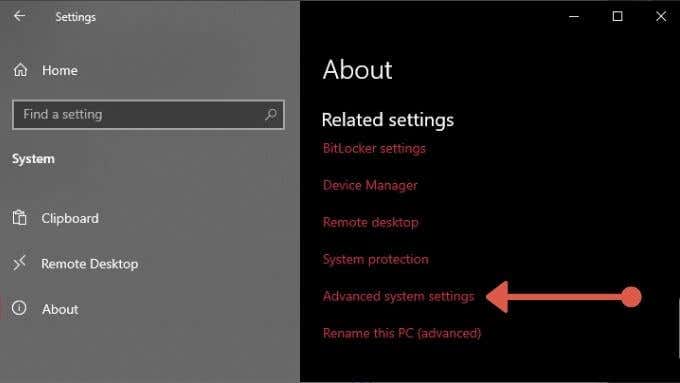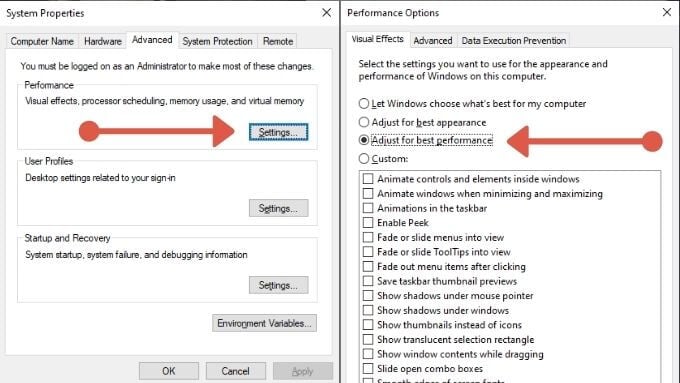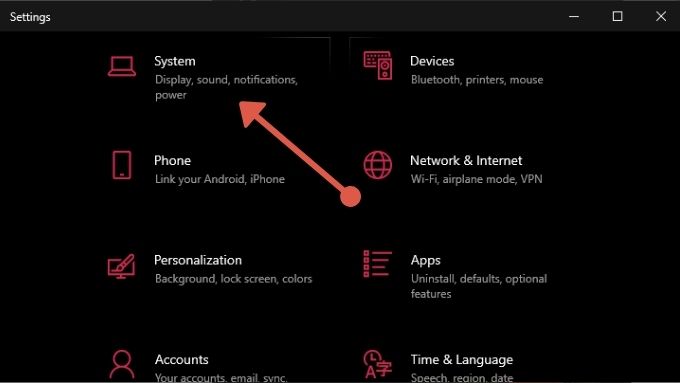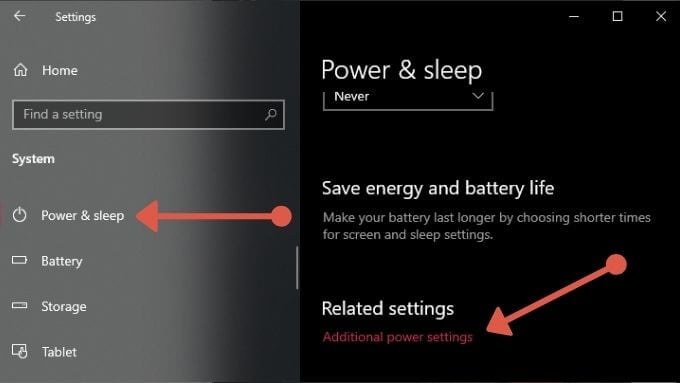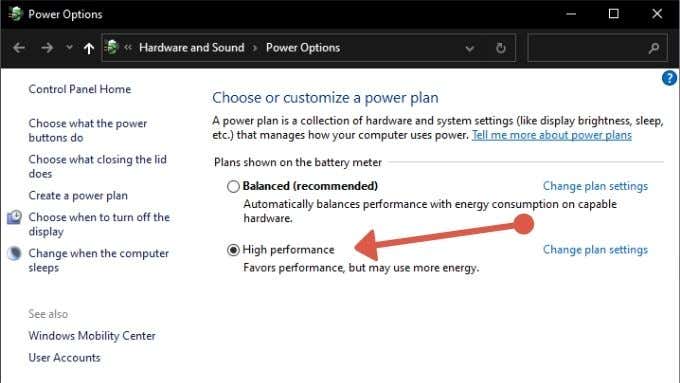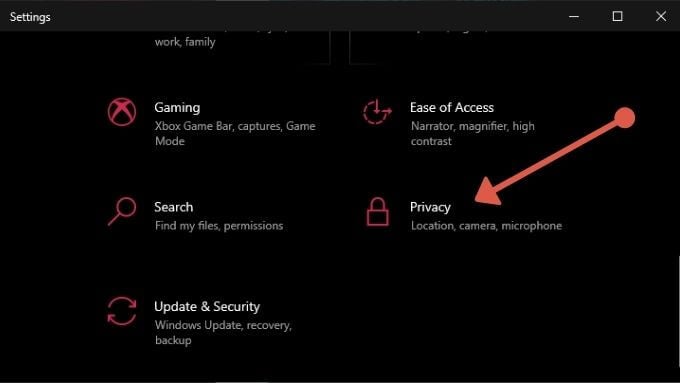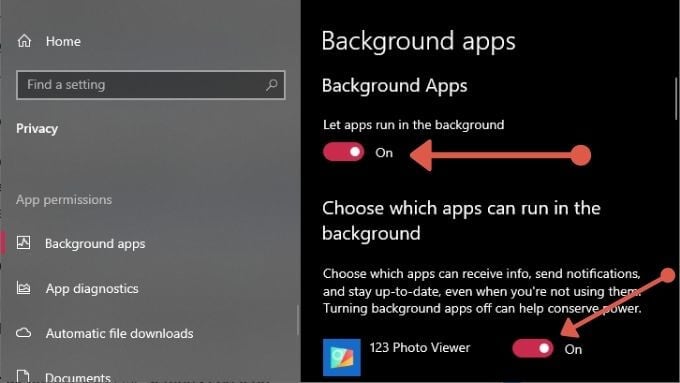Nowadays, Windows 10 runs well on practically any computer system you can purchase, however that does not indicate you're constantly going to get stylish efficiency. If Windows 10 is taking its time, why not attempt a few of these methods to accelerate Windows 10?
1. Restart Your Computer System
It's simple to keep a Windows session choosing days, weeks or perhaps months. Windows is simply that steady nowadays. That's excellent, however the drawback is that apps can gradually begin blocking things up by not playing great with memory and CPU resources. If your Windows computer system is slow, very first shot turning the computer system on and off once again to see if it assists.
2. Utilize an SSD
While it's going to cost you a little cash, among the greatest speed increases you can provide to Windows is installing it on a Strong State Drive (SSD). These drives are lot of times quicker than mechanical spinning disk drives.
You do not require to invest a fortune either. If expense is an issue, think about purchasing a reasonably little SSD (e.g. 250GB) and after that utilizing it as your Windows set up drive together with a few of your core applications. On practically any computer system, switching to an SSD brings immediate and remarkable speed enhancements.
SSDs can be a little complex, so we have some suggested reading for you prior to you take out your charge card. Take a look at SATA 3 vs M. 2 vs NVMe, SSD Purchasing Guide and Whatever You Required To Learn About SSD Use & & Tear
3. Set Up More RAM
Random Gain Access To Memory (RAM) is the quick working memory area of your computer system. When there isn't enough of it to include all of your active application and os information, Windows is required to switch information in RAM to and from your hard disk. This is among the greatest efficiency catastrophes a computer system can experience, slowing whatever to an uncomfortable crawl. The most simple option is to include more RAM to your system.
Initially, acquaint yourself with Windows' RAM requirements to ensure you have enough. Likewise, inspect the RAM requirements of the applications you wish to perform at the very same time to get a concept of just how much RAM you require.
4. Tune Your Paging Apply For Better Efficiency
If you need to depend on a RAM paging declare your existing work and things are decreasing far excessive, you ought to think about enhancing your paging file. Thankfully we have an easy guide on how to do it, so head over to How To Enhance The Paging Submit In Windows and invest a long time getting the best balance of paging file size.
5. Run Disk Clean-up
There are numerous nooks and crannies where random garbage builds up on your hard disk. These short-term files can decrease your system long after your requirement for them is gone, however by hand finding and eliminating them would be rather the task. Rather, attempt running Disk Clean-up to instantly discover and eliminate these files.
6. Modification Windows Efficiency Settings
Windows has a great deal of appealing visual settings, however they come at a cost! On lower-end computer systems shutting off some or all of the Windows visual decors can maximize system resources:
- Open the Start Menu and pick the settings cog icon.
- Select System
- Select About
- Select Advanced System Settings
- Select Settings under Efficiency and after that Change for finest efficiency
- Select OKAY
Now Windows will not be rather as fancy, however it must be quicker.
7. Improve Your Start-up Applications
With every reboot of Windows, there's most likely a long list of applications waiting to be performed at start-up. Much of these can have a huge influence on for how long it takes prior to you can begin utilizing your PC. It's a great concept to go through all of the apps that are set to begin instantly with Windows and disable the ones you do not require.
8. Enable High Efficiency
Windows is a really power-conscious os and might be restricting your computer system's efficiency to conserve battery power or decrease your month-to-month electrical energy expense. Nevertheless, if your system is plugged in at the wall, why not open its complete capacity? All you need to do is:
- Open the Start Menu and pick the settings cog icon.
- Select System
- Select Power & & Sleep
- Select Extra Power Settings
- Select High Efficiency
Your computer system will now be provided as much power as it requires to reach its peak efficiency.
9. Enable Quick Booting in the BIOS
A lot of motherboards have a quick booting choice toggle that you can utilize to minimize the variety of things the BIOS does at start-up and to eliminate any synthetic hold-ups, such as the one that waits on you to push the button that releases the BIOS. Inspect your motherboard handbook for particular information on how to do it on your system.
10. Usage Sleep or Hibernation
Rather of turning your computer system off totally, think about utilizing either sleep or hibernation modes, which are both faster to begin with than a cold boot.
11. Time Out or Stop Cloud Apps From Syncing
Cloud apps such as OneDrive, Google Drive and Dropbox are practical methods to backup and share files on your computer system, however if they are utilizing your disk while you attempt to do something else it can trigger efficiency concerns.
So if you're running any of these or comparable cloud-sync applications on your computer system think about disabling auto-sync or scheduling syncing overnight when you're not attempting to utilize the computer system.
12. Disable Browse Indexing
In order to guarantee that you get instantaneous search engine result in Windows, there's a file indexing program running in the background at particular periods. On some computer systems search indexing can trigger efficiency concerns, however you can disable it without much problem.
13. Look For Malware
There are all sorts of malware that can bring your computer system to a stop, so it's constantly a great concept to run anti-viruses and antimalware software application to eliminate harmful software application as the offender behind a laggy Windows experience.
14. Update Your Motorists
Inaccurate or out-of-date motorists can frequently be the offender behind bad efficiency. By hand examining that your motorists depend on date is a discomfort, so you'll most likely wish to read our guide on how to automate gadget chauffeur updates
15. Disable Background Apps
If your computer system isn't especially high-end, then programs running the background can consume into your hardware efficiency swimming pool. To disable background apps:
- Open the Start Menu and pick the settings cog icon
- Select Personal Privacy
- Select Background apps
- Either toggle all background apps off or do it for specific apps you do not require.
For the majority of modern-day computer systems you do not require to do this, however on significantly constrained makers it is among those little efficiency increases that can actually build up in the end.
That finishes up our list of speed-boosting Windows 10 pointers. Do not hesitate to share your own performance-enhancing understanding with the remainder of the neighborhood in the remarks listed below. As a benefit, have a look at our incredibly guide on 99 methods to make your computer system quick.