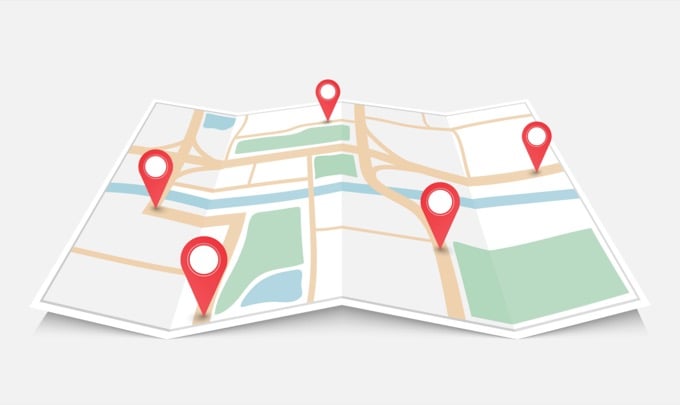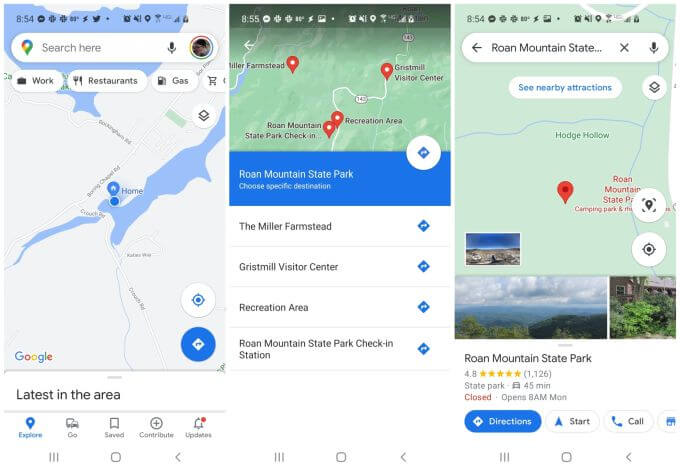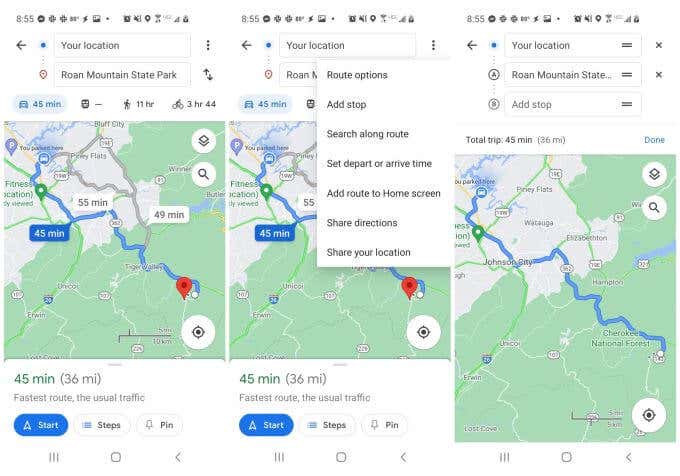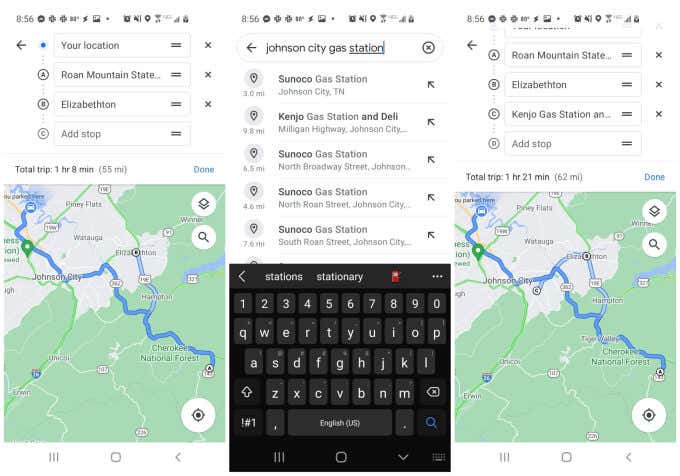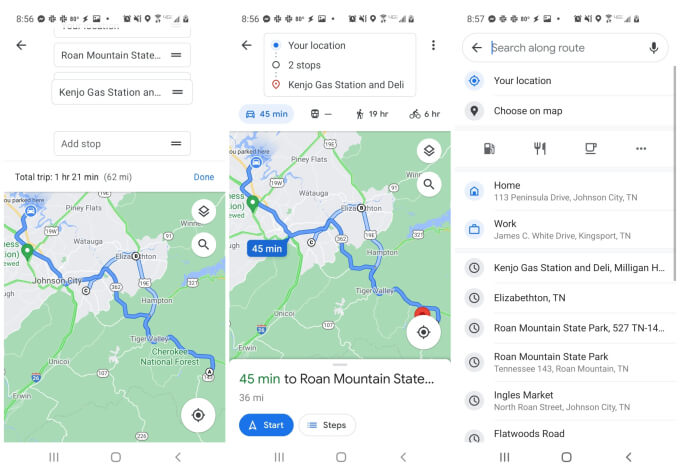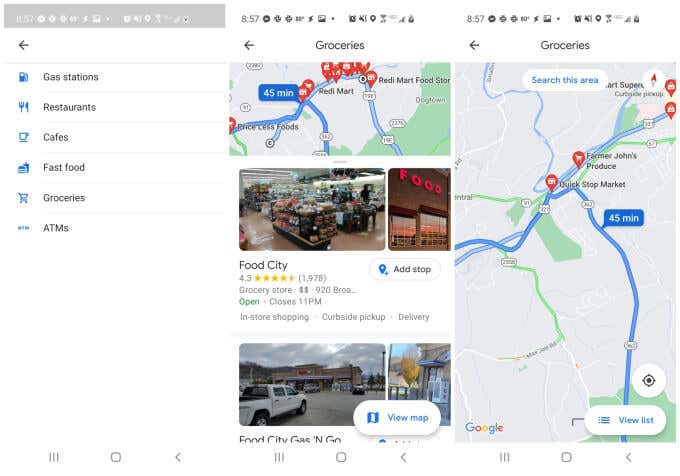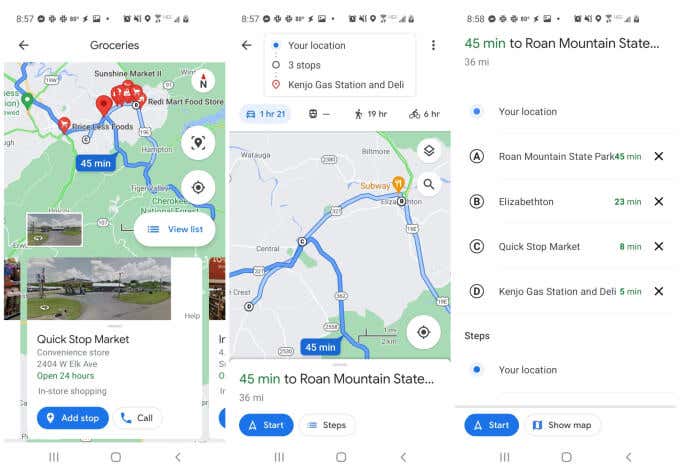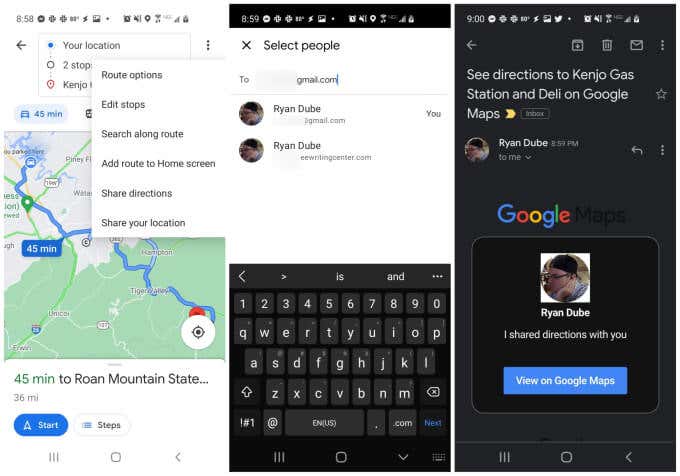Google Maps is just one of the best-known navigational applications in operation today. Individuals utilize it primarily for driving instructions, yet additionally to discover treking routes, neighborhood companies, as well as far more. There are lots of Google Maps options yet none delight in the exact same appeal.
Among one of the most helpful functions offered is the capability to program several drop in Google Maps. You can access this attribute from numerous locations in the application. In this overview, you'll discover just how to utilize this attribute.
Including Numerous Drops In Google Maps
The attribute to include several drop in Google Maps is installed right into the area search procedure itself. It's a bit like producing customized paths, yet you can utilize this attribute on the fly while you're taking a trip. To start, you'll require to very first mark the finishing factor of your course.
To do this, simply open up the Google Maps application as well as kind a place right into the search area. When the area you desire turns up in the listing, simply touch it.
You'll see the pen for that area turn up on the map. You can pick the Instructions switch to pick that area as your course finishing factor.
At this moment, the Google Maps application has you in the course sight. You'll see the range as well as time to your location below the map.
To start constructing your course, touch the 3 dots at the top right to open up the food selection. Select Include quit from the food selection.
This will certainly open up the course modifying home window with several areas detailing your present course throughout.
You'll see your area as the beginning factor, as well as the location as the 2nd factor (the present finishing factor). Currently you prepare to include as well as modify quits along the course.
Exactly How to Include as well as Modify Course Stops
There are a great deal of functions developed right into the course modifying home window loaded right into one little location.
Including Course Quits
To include a community or any type of various other area you currently recognize the name of, simply kind that area right into the following action area. You'll see a tiny letter on the left determining the map pen for that quit.
If you do not recognize the name of a quit, simply begin inputting it as well as you'll see a listing show up under the search area with a listing of matching areas along your course.
Keep in mind that you'll additionally see the range of this area from your present area.
Touch any one of the things in the outcomes to pick that as one of your quits.
When you're done constructing your course, you'll see every one of those several factors in the last listing over your map.
Modifying Course Quits
You can reorder your course comes by holding as well as dragging that area with your finger. Relocate brand-new quits you have actually included prior to your location to make them acting quits on your means to that location.
Whenever you touch on the map, you'll see the beginning as well as finishing factor provided on top, in addition to the variety of quits you have actually included along the course.
As soon as your course is completed, simply pick the Begin switch to start your drive.
Making Use Of In-Map Look to Include Numerous Quits
One more means to include several drop in Google Maps from the map sight (also while you're en-route) is to touch the little magnifying glass symbol on the map. This will certainly open up a search area where you can look for details factors or common quits.
Some instances of common quits consist of:
- Dining Establishment
- Filling station
- Coffeehouse
- Garments shop
- Faves
You can actually kind any type of common summary of a company or area you're seeking, as well as Google Maps will certainly reveal you every one of those alternatives along your course. The "Faves" choice is the name of any type of conserved area you have in your Google Maps Favorites listing.
Touch the 3 dots to the right of the area symbols (coffee, gas pump, and so on) to see a generally made use of listing of common organization kinds.
The search results page right here will certainly turn up as red course pens in addition to your map. All areas that present are picked by their closeness to your present course.
If you touch any one of those red pens, you'll see a brief tag for business kind, the area, as well as whether business is presently open or shut.
Faucet Include quit under the listing to include that quit to your present course. As soon as you include it, you'll see the variety of quits provided over your present map rise by one.
Once more, you can touch package that reveals the variety of course quits to see the complete listing of quits. Drag as well as go down these with your finger to reorder them, or touch the X symbol on the right to get rid of a quit.
Sharing Your Course with Others
When you have your course developed, at any type of factor you can send this course to other individuals through e-mail.
To do this, simply touch the three-dot symbol on top of the navigating web page to open up the food selection. Select Share instructions from the listing.
This will certainly open up a Select individuals home window. Simply kind the e-mail address as well as either pick among your regularly made use of e-mails or kind the whole e-mail as well as pick Following
This will certainly open your default e-mail application as well as immediately produce an e-mail to that recipient. The e-mail body will certainly consist of a common Google Maps box with your account photo as well as the message "I shared instructions with you" inside that box. Under this, the recipient will certainly see a Sight on Google Maps switch to click.
Picking this will certainly open up Google Maps on their gadget, as well as they'll have accessibility to the exact same specific course you're utilizing to reach that exact same location. This is a fantastic means to share a path with every one of your prepared quits with other individuals that are following you throughout a multi-car journey. It's additionally a fantastic means to share your journey plan with loved ones.
Making Use Of Numerous Drops In Google Maps
Google Maps has a great deal of fantastic usages, as well as utilizing several drop in the application is just one of them. You can utilize it to see a background of locations you have actually seen, decrease pins in maps to see those areas later on, or perhaps utilize Google Maps in incognito setting to avoid area background monitoring.