If you have a network of computer systems in your house or office, among things you require to manage is which individuals or applications reach alter points because system.
One means to protect against unapproved modifications is to have someone as the network manager. Nonetheless, it's not nearly enough simply to have someone handling every little thing, which is where the Customer Gain Access To Control (UAC) attribute can be found in.
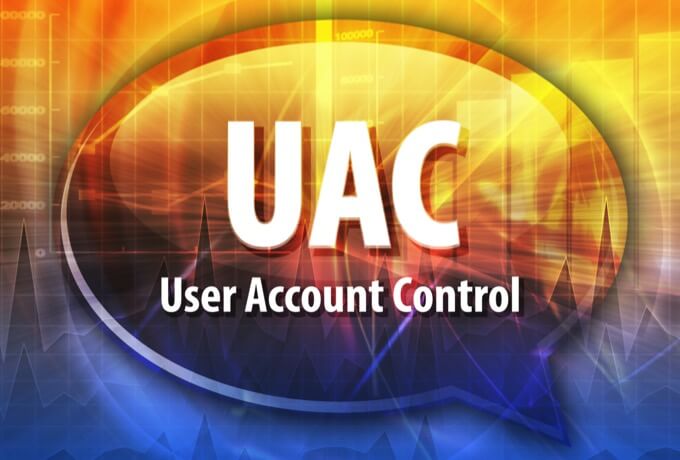
This overview describes what UAC is and also just how you can disable it in Windows 10.
What Is UAC?
UAC is a safety attribute in Windows 10 that protects against unapproved or unintentional modifications to the os. The attribute was initially a component of the Windows View safety system and also has actually considering that been enhanced with each brand-new variation of Windows.
Such modifications can be started by individuals, infections, malware, or applications. Yet if the manager does not authorize the modifications, they will not be implemented.
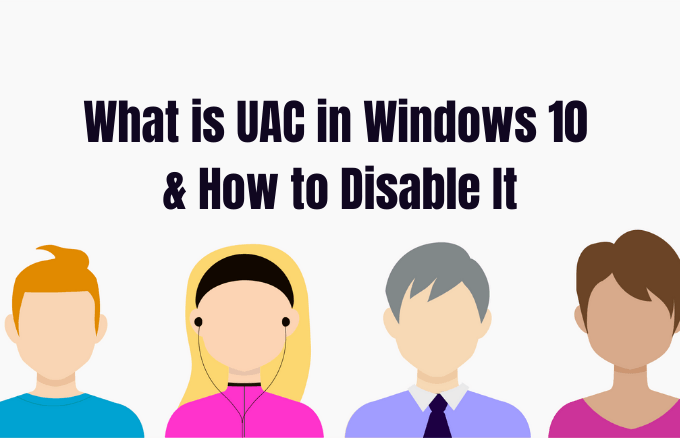
Amongst the modifications that call for management benefits consist of:
- Running Job Scheduler
- Making modifications to UAC setups
- Windows Update setups
- Including or getting rid of customer accounts
- Transforming system-wide documents or setups in Program Data or Windows folders
- Watching or altering various other individuals' documents or folders
- Running applications as manager
- Mounting or uninstalling applications and also chauffeurs
- Transforming Windows Firewall program or system day and also time setups
- Setting Up Family Members Security or Adult Controls
- Transforming individuals' account kind
Each time you run a desktop computer application that calls for admin approvals, the UAC turns up. You'll additionally see it when you intend to alter essential system setups that call for admin authorization.
Any type of individuals on your network can authorize right into their computer systems making use of a basic customer account, yet any type of procedures they introduce will certainly be done making use of gain access to legal rights given to a basic customer.
As an example, any type of applications began making use of Windows Traveler will certainly keep up common customer degree approvals. This consists of applications consisted of with Windows 10 itself.
For tradition applications, which aren't created with safety in mind, extra approvals are frequently called for to run effectively. Much more approvals are needed for activities such as setting up brand-new software application and also altering Windows Firewall program setups, as this calls for manager account degree approvals.
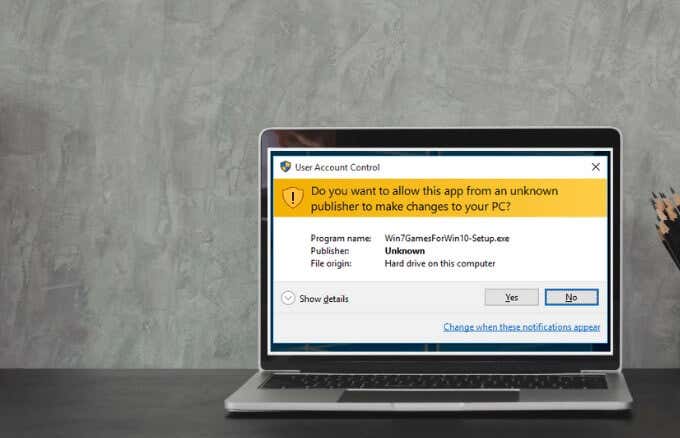
If you require to run an application that calls for greater than common account customer legal rights, you can bring back even more customer teams to the token in order to handle applications that make system degree modifications to your computer systems or tools.
For family members, there's an alternative to develop a committed Kid account that includes numerous constraints and also incorporated adult controls and also tracking Find out more in our Microsoft Household account and also just how to include a member of the family to your Microsoft account overviews.
UAC Slider Degrees in Windows 10 and also What They Mean
In Windows View, there were just 2 UAC alternatives: On or Off. In Windows 10 nonetheless, there are 4 UAC degrees to pick from:
- Constantly Alert: Informs you prior to individuals and also applications make modifications that call for admin approvals. It additionally ices up various other jobs up until you react, and also is suggested if you frequently check out unknown sites or set up brand-new software application.
- Alert me just when programs/apps attempt to make modifications to my computer system: Informs you when programs attempt to make modifications to your computer system or set up software application. This degree additionally ices up various other jobs up until you react, yet it will not alert you when you make modifications to Windows setups
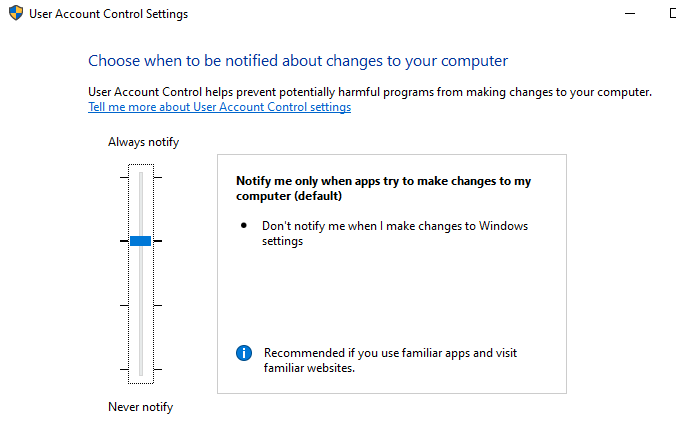
- Alert me just when programs/apps attempt to make modifications to my computer system (do not lower my desktop computer): Informs you when a program attempts to make modifications or set up software application on your computer system. It does not alert you when you make modifications to Windows setups and also does not ice up jobs up until you react. Select this degree just if it takes long to lower your computer system's desktop computer.
- Never ever alert: Does not alert you when a program attempts to make modifications, set up software application, or when you change Windows setups. This setup isn't suggested, specifically if you do not have a great safety collection as it's a lot easier for infections and also malware to contaminate your computer system with UAC switched off.
Exactly How to Disable UAC in Windows 10
Note: We do not advise disabling UAC on your computer system as doing this makes it much easier for harmful programs to contaminate and also handle your computer system. If there are applications that maintain causing UAC, make use of Windows Job Scheduler to run those applications without admin legal rights and also UAC triggers initially, as opposed to disabling UAC completely.
If you still intend to disable UAC, you can do it through Control Board, Team Plan, Computer Registry Editor, or making use of a Command Line.
Exactly How to Disable UAC Utilizing Control Board
- Open Control board and also choose Customer Accounts
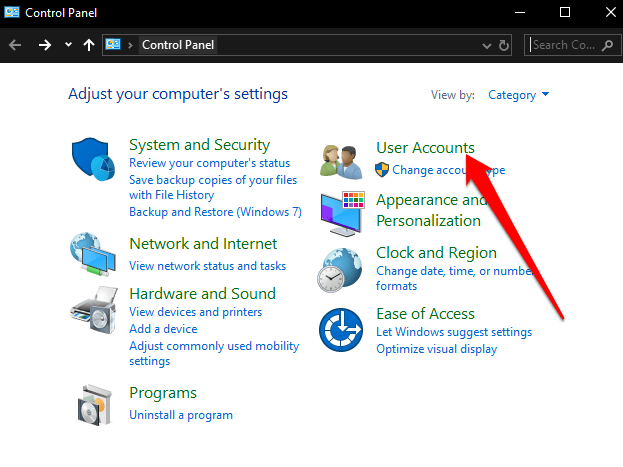
- Select Customer Accounts once more.
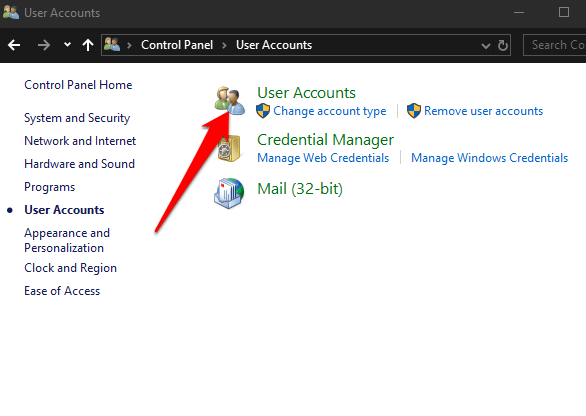
- Following, choose Adjustment Customer Account Control setups
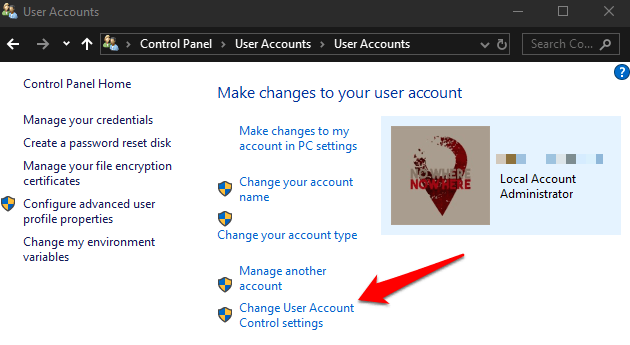
- If you intend to entirely disable UAC, drag the slider to Never ever alert to transform UAC off and after that click ALRIGHT
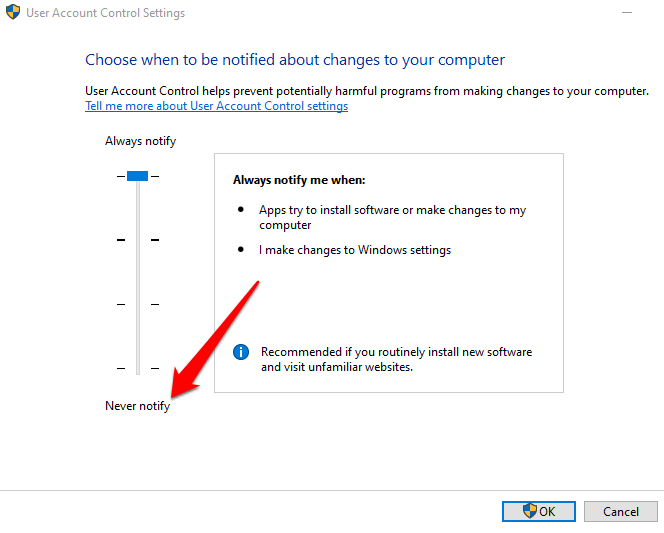
To transform UAC back on, drag the slider to the safety degree you desire and after that click ALRIGHT Verify your choice or enter your admin password if motivated to, and after that reactivate your computer system to maintain the modifications.
Exactly How to Disable UAC Utilizing a Command Line
- To do this, kind CMD in the search box, and also choose Run as manager
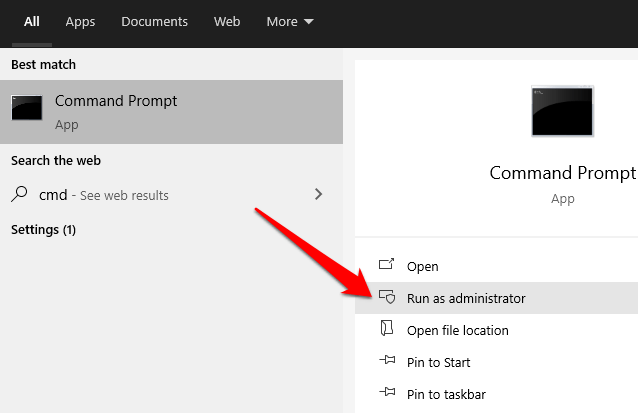
In the Command Trigger box, enter this command and also press Go into:
reg.exe ADD HKLMSOFTWAREMicrosoftWindowsCurrentVersionPoliciesSystem/ v EnableLUA/ t REG_DWORD/ d 0/ f
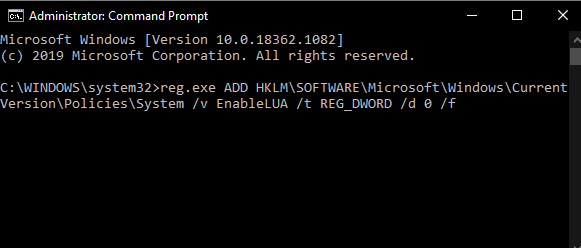
- Reactivate your computer system for the modifications to work.
If you intend to allow or transform UAC on once more, enterthis command:
reg.exe ADD HKLMSOFTWAREMicrosoftWindowsCurrentVersionPoliciesSystem/ v EnableLUA/ t REG_DWORD/ d 1/ f
Exactly How to Disable UAC Utilizing Team Plan Editor
- To do this, kind Plan Editor in the search box and also choose Edit Team Plan
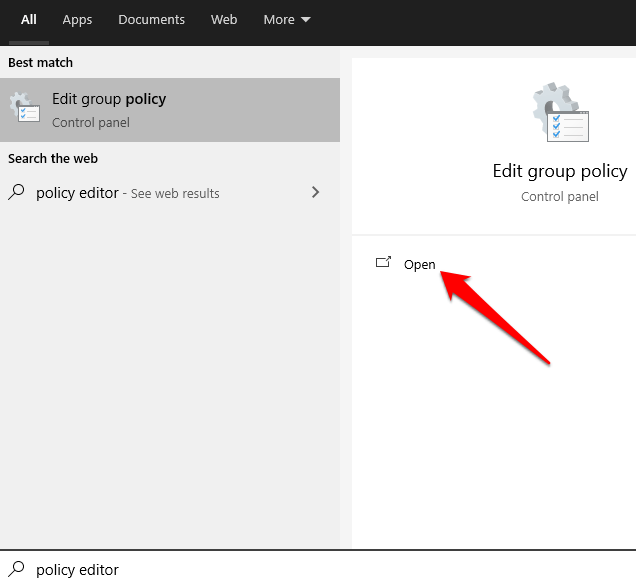
- Select Computer System Arrangement > > Windows Setups and after that choose Safety And Security Setups
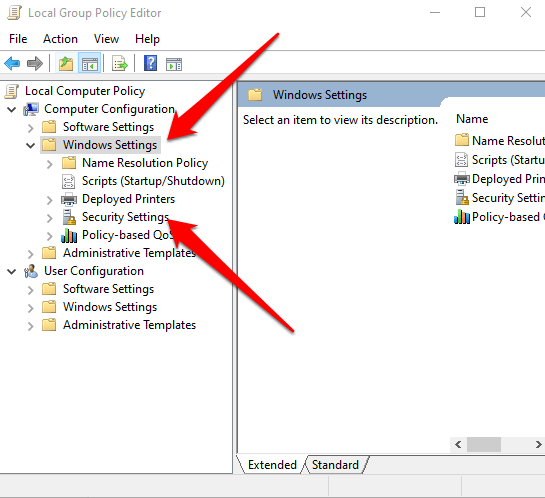
- Following, choose Regional Plans > > Safety And Security Alternatives
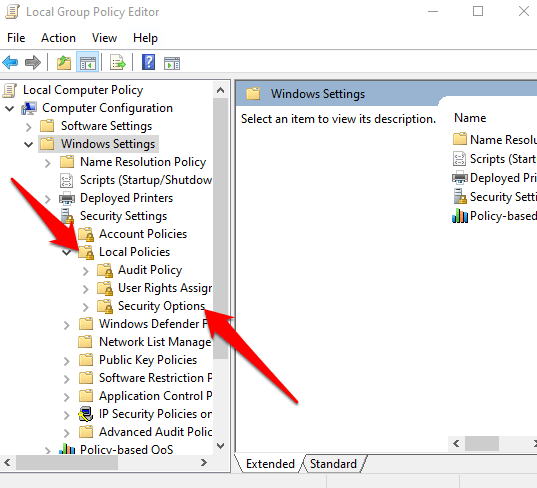
- Scroll down and also double-click on Customer Account Control: Run all managers in Admin Authorization Setting
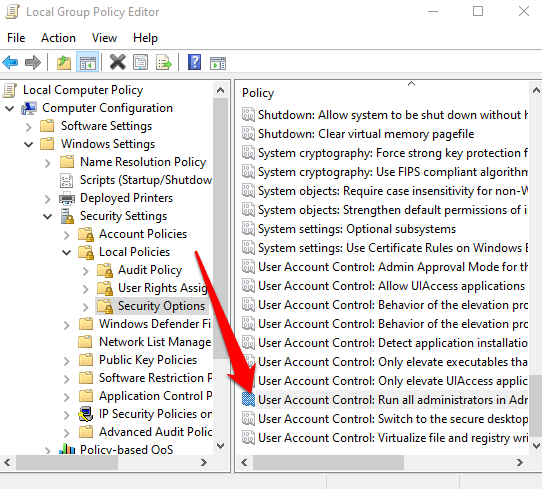
- Select Handicapped > > ALRIGHT
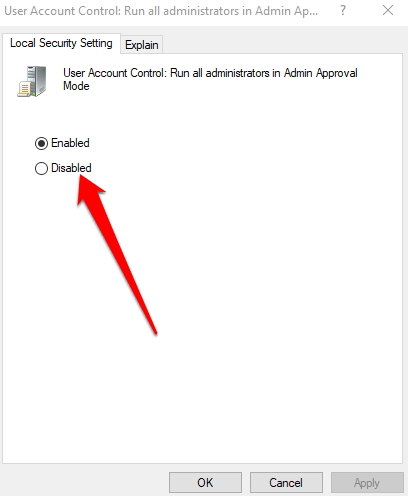
Exactly How to Disable UAC Utilizing Windows Computer Registry
You can additionally disable UAC through the Windows Windows registry. Nonetheless, prior to you do that, see to it you back up the windows registry to stay clear of any type of system concerns.
- To disable UAC through Windows Windows registry, right-click Beginning > > Run, get in regedit.exe and also press Get In on your key-board.
- Adhere to the course: HKEY_LOCAL_MACHINESOFTWAREMicrosoftWindowsCurrentVersionPoliciesSystem
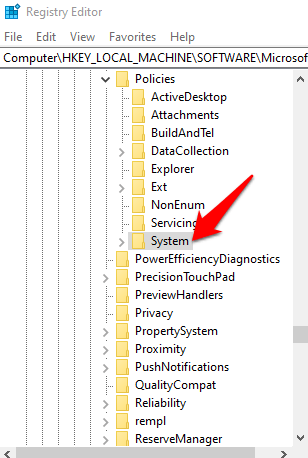
- Following, double-click on the trick EnableLUA and also alter the worth information to 0
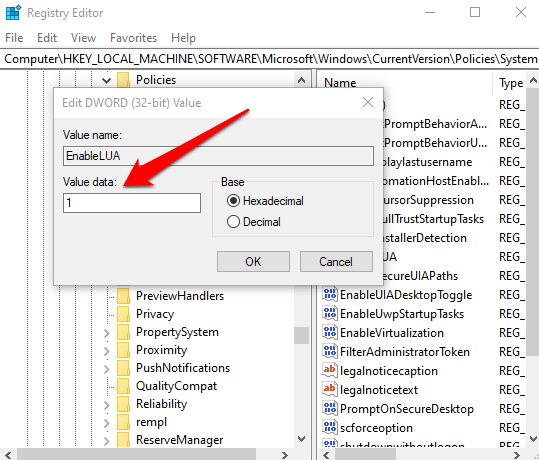
- Conserve the modifications and also reboot your computer system.
Take Control of Your Accounts
UAC makes all the distinction in between common customer accounts and also manager accounts. With the attribute, you have a fundamental degree system safety that assists in saving your system from harmful procedures despite a safety collection in position.
Were you able to disable UAC on your computer system? Show to us in the remarks.